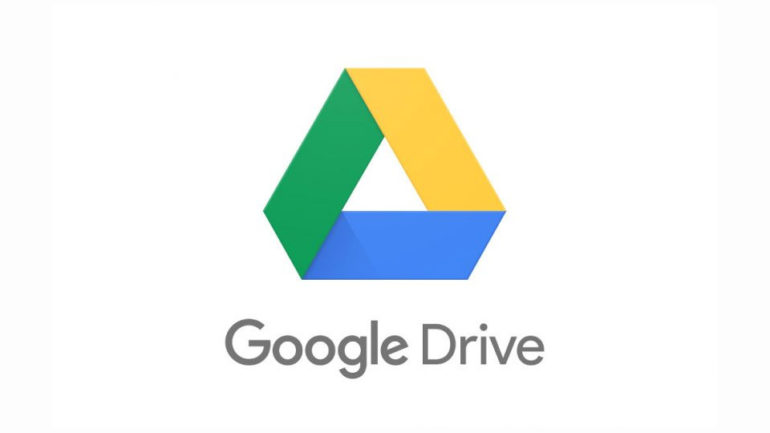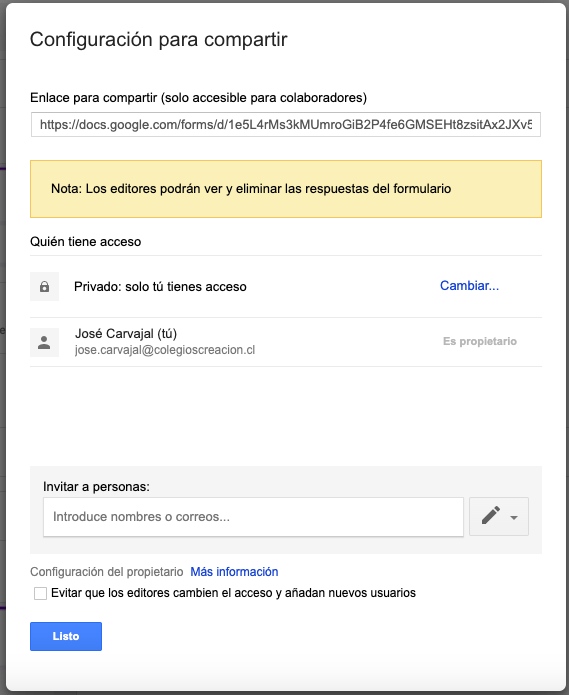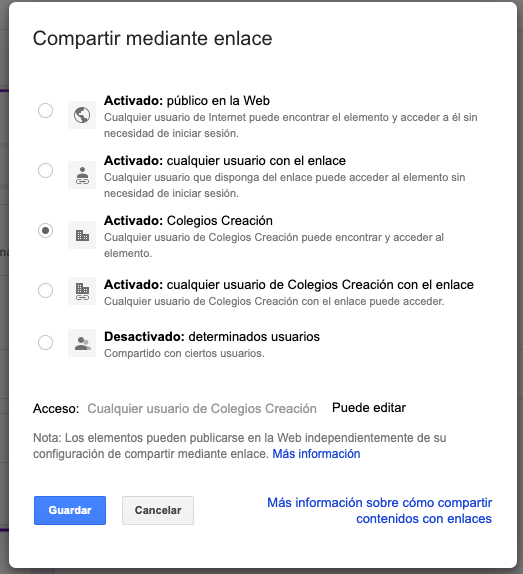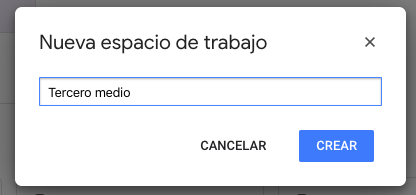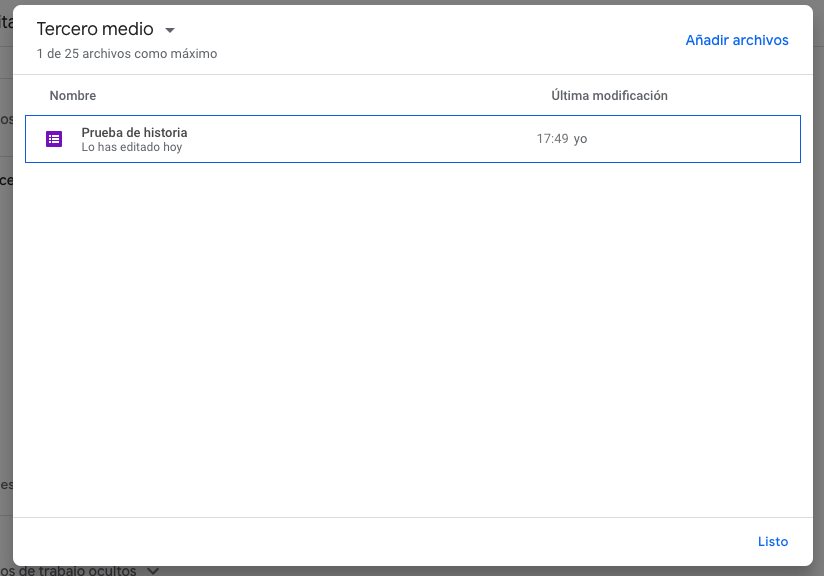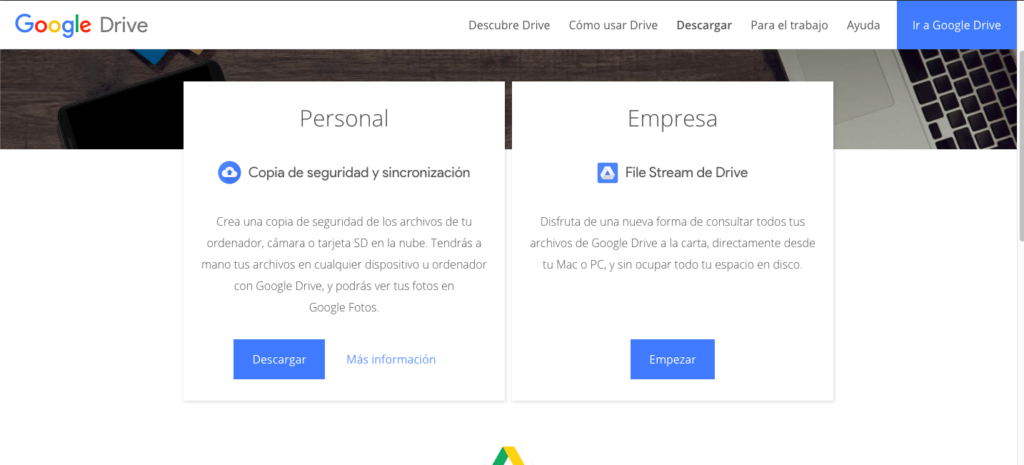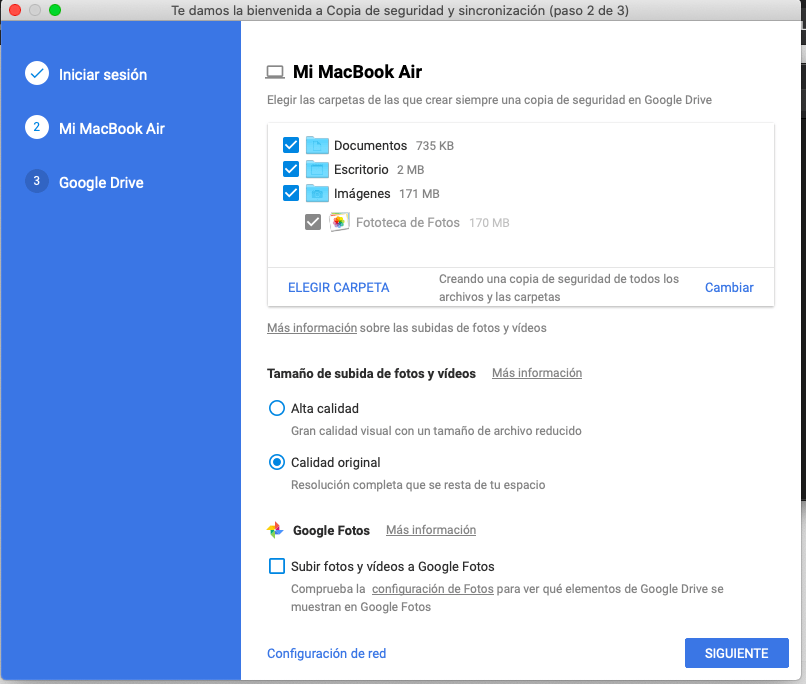A medida que ha aumentado la digitalización en nuestras vidas, y consigo un importante crecimiento de los servicios en la nube, muchas aplicaciones han surgido para suplir esa necesidad. A esto le debemos sumar la necesidad de contar con nuestros archivos donde sea que vamos y sin importar el dispositivo que utilicemos.
Ante esto, Google creó Drive, su servicio de almacenamiento en la nube. Plataforma que funciona muy similar al paquete de soluciones de Microsoft. Con ella podemos crear y almacenar archivos, carpetas, documentos, además de Formularios de Google, Mapas y todos aquellos servicios que utiliza la plataforma y que requieren ser guardados.
Además, Google Drive cuenta con la capacidad de contar con aplicaciones en múltiples plataformas, ya que lo encontramos en el navegador, en el pc, y en sus versiones de Android e iOS. Dispositivos en los cuales podremos crear y respaldar, automáticamente o manualmente, en nuestra nube.
Su versión para computadora, puede resultar un tanto más engorrosa de usar que su competencia, ya sea Onedrive o Dropbox. Esto, al menos en su versión para Windows.
¿Para qué lo vamos a usar?
Google Drive, y como ya te decía, nos permite almacenar el archivo que queramos y necesitemos respaldar, o tener siempre disponible en línea. Con ella podremos crear documentos -desde las herramientas de Google- y trabajar el línea con ese archivo -sin importar donde estemos-.
A todo lo anterior debemos sumarle la particularidad de que Google, a través de sus herramientas, nos permite compartir los archivos y realizar trabajos colaborativos en tiempo real. Todo los cambios que nosotros vamos realizando a un archivo, van quedando guardados automáticamente.
En resumen, Google Drive nos servirá como ese espacio donde se almacenará todo lo que nosotros hemos realizado en una plataforma de Google, así como también copias de seguridad de nuestros dispositivos y cualquier archivo. Drive se convierte así en la memoria de los servicios de Google. Es decir, todo lo que hagamos en Gmail, Formularios de Google, o incluso cuando respaldamos nuestras imágenes en Google Foto, en tamaño original, utilizará espacio en Google Drive.
¿Cómo se usa Google Drive?
Para acceder a Drive, necesitamos una cuenta de Google, la que ya tienes si cuentas con un correo Gmail. A este tipo de cuentas debemos sumarle las de G Suite. En el caso de cuentas personas -G Mail- contarán con 15 GB de almacenamiento gratuito, aunque puedes acceder a mayor espacio pagando desde $1.400. En el caso de las cuentas G Suite (empresa o educación), sus usuarios contarán con almacenamiento ilimitado.
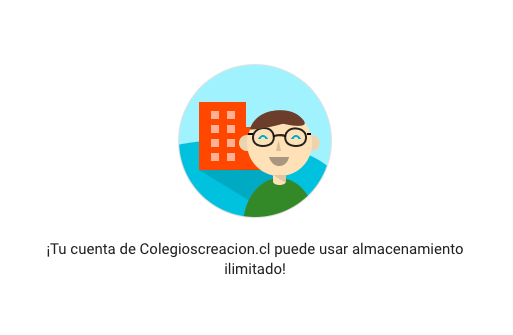
Primeros pasos
Para ingresar a nuestra nube de Google, accederemos a través de drive.google.com o desde el mismo buscador. En esta último, en la zona superior derecha encontraremos nueve puntos, los cuales al presionarlos nos encontraremos con todas las aplicaciones con las que contamos. Luego de eso debemos seleccionar Drive.
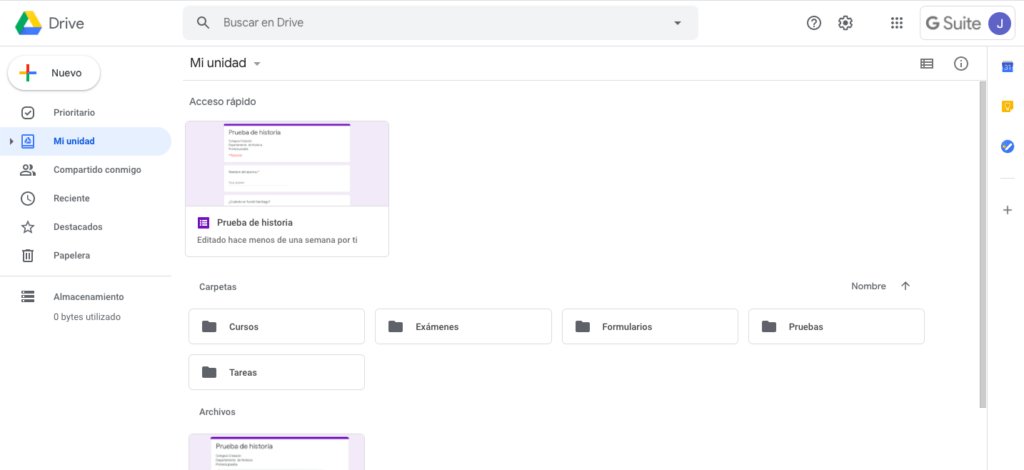
Una vez dentro de la plataforma de almacenamiento en la nube, encontraremos una barra de búsqueda en la parte superior, al centro. Ese lugar nos servirá para buscar nuestros archivos, ya sea por su nombre, fecha de modificación, propietario, por palabras que contiene o a través de quienes lo hemos compartido. Esto resulta de gran utilidad cuando utilizamos la aplicación para crear y compartir archivos.
En el costado derecho tenemos el menú que nos hará navegar por Drive, encontrando aquellos archivos de acción prioritaria, los que tenemos marcados como destacados, los recientes y los compartidos conmigo. Además de la papelera y los botones para ingresar a mi unidad, así como el de crear un nuevo archivo, carpeta o para subir uno de estos mismos. En la barra derecha tendremos acceso directo a tres aplicaciones de Google: Calendario, Keep, y Tareas.
En la pantalla inicial tenemos el acceso a todas nuestras carpetas, los archivos más recientes y aquellos que usamos más, por ende necesitamos acceder rápidamente. En la barra superior además encontraremos las configuraciones de Google Drive, así como también la opción para instalarlo en nuestro computador -ya hablaremos de eso-.
Subir archivos
La función principal de Google Drive es almacenar archivos, por lo que comenzaremos con ese punto. Para esto debemos presionar sobre el botón “nuevo”, el cual nos desplegará un menú de opciones:
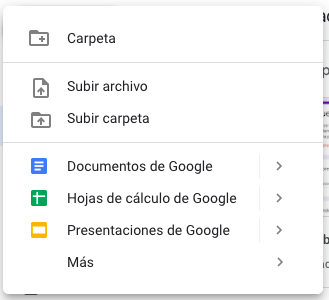
Aquí encontraremos la opción para crear carpetas, documentos de Google, hojas de calculo, presentaciones, entre otros. Pero en lo que nos fijaremos por ahora será en la “subir archivos” y “subir carpetas”. La primera, y como lo dice, nos servirá para subir archivos individualmente, mientras que la otra carpetas completas. No puedo dejar de mencionar que no existe restricción al tipo de archivo que vas a cargar, pudiendo ser música, videos, pdf, Word, Excel, lo que se te ocurra.
Al presionar cualquier de las dos opciones anteriores, se te abrirá el gestor de archivos de tu computador, teniendo que buscar la ubicación del documento -o carperta- a agregar y seleccionarlo.
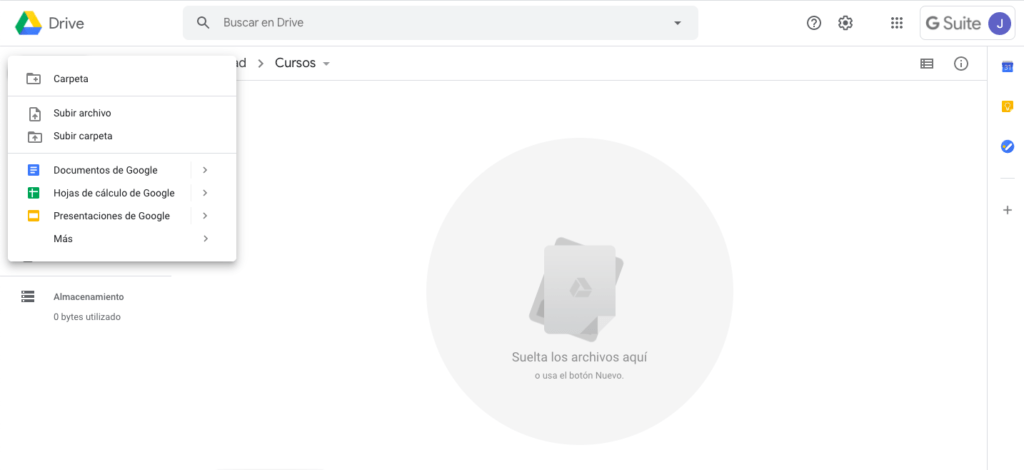
Si quieres cargar los archivos dentro de una carpeta ya creada, puedes ingresar primero a esta y desde ahí presionar el botón “nuevo”, ya que este se mantiene fijo a la derecha. Por el contrario, si quieres agregar el archivo sin estar en una carpeta, basta con estar en la pantalla de inicio, posteriormente podrás moverlo dentro de tu unidad. Los mismo con la opción de cargar carpetas.
Crear archivos
Al funcionar como la memoria de las plataformas Google, Drive permite crear archivos, de cualquiera de estas, a través de su aplicación. Para esto nuevamente debemos ir a “nuevo” y desde allí seleccionar el tipo de archivo que queremos crear. Las opciones son bien variadas, ya que tenemos los típicos Documentos de Google -Word-, Hojas de Calculo -Excel, Presentación (Power Point), y Formularios, Mapas, dibujos, entre otros. Además, se pueden conectar otras aplicaciones, fuera del mundo Google.
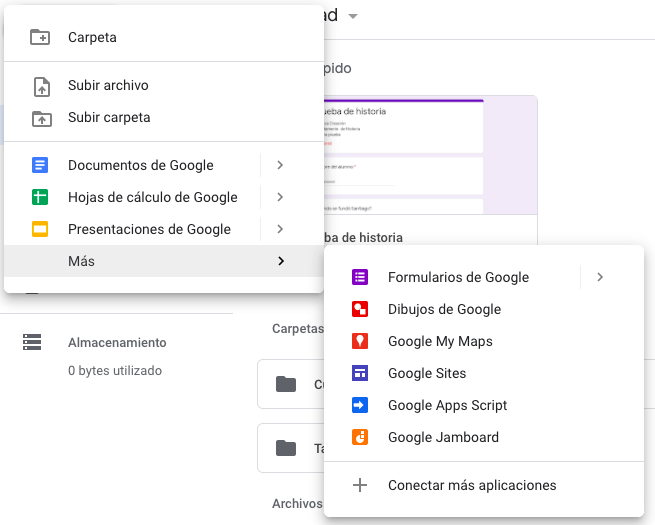
Una vez selecciona la plataforma en la que queremos trabajar, Drive nos enviará en una nueva pestaña, a esa aplicación en la que podemos crear nuestros archivos. Si bien vamos a estar trabajando fuera de Drive, cada cambio que realicemos o creemos dentro de nuestro nuevo archivo, se irá guardando automáticamente, al que podremos acceder después.
Gestión de archivos
Pero con crear o subir archivos no es suficiente en la gestión de nuestros documentos. Por eso en esta sección te enseñaremos cómo poder realizar algunas acciones con estos. Lo primero que debemos hacer es presionar con el botón derecho sobre el archivo con que el queramos realizar alguna acción.
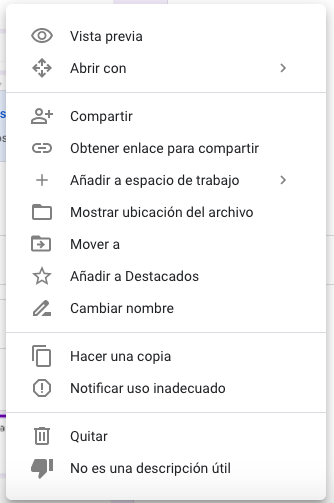
Hecho esto se nos desplegará un menú de opciones, pudiendo cambiar el nombre de este, añadirlo a destacados, copiarlo, eliminarlo, moverlo entre carpetas, entre otros. Pero existen dos funciones de las que hablaremos en profundidad: Compartir y añadir a espacio de trabajo.
- Compartir: Como decía al comienzo de esta nota, una de las particularidades de Drive es que nos permite compartir y trabajar colaborativamente con otras personas. Para esto debemos compartir nuestro archivo. La primera opción es invitar a las personas que nosotros queramos, a través de correo electrónico. En ese mismo espacio -ver imagen- podremos señalar los limites que tendrán nuestros invitados, pudiendo editar el documento o sólo ver.
Si quieres hacer que tu archivo tenga un mayor alcance, entonces puedes cambiar el estado de este. Pasando de uno de tipo privado a las diferentes opciones: público en la web, cualquier usuario a través de enlace, sólo miembros de mi institución -usuarios G Suite- o usuarios de mi institución con enlace.
Sin importar cual sea la opción anteriormente elegida, vamos a poder fijar el tipo de acceso que le otorgaremos a nuestros invitados, lo mismo que ocurría en la otra forma de compartir.
En el caso de que otra persona haya realizado esta acción contigo, es decir, que te hayan compartido un archivo, todos los de este tipo saldrán en la sección que se ubica en la barra derecha “compartido conmigo”.
- Espacio de trabajo: Si tienes varios proyectos, o ramos, en los que estás trabajando simultáneamente, puedes crear espacios de trabajos. Lugares en los que podrás gestionar los archivos de una determinada tarea.
Para crearlo nos vamos a “prioritario”, en la barra izquierda. En la parte inferior, y una vez que ya estamos en este espacio, nos sale la opción de “crear espacio de trabajo”. Una vez seleccionado esto podremos comenzar a añadir los archivos que forman parte de un proyecto en particular.
Instalar en nuestro computador
Nuestra nube virtual no necesariamente la vamos a gestionar desde el navegador, ya que también podremos acceder desde nuestra computadora. Para eso, lo primero que realizaremos será instalar la aplicación del Drive para PC o MAC, para hacerlo vamos a este sitio. Una vez dentro debemos elegir el tipo de cuenta que tenemos, ya sea personal o G Suite. Ambos cumplen las mismas funciones pero cambia la administración de la cuenta.
Una vez que realizamos la descarga y la posterior instalación, tendremos que configurar la sincronización de los archivos. Para esto la aplicación nos pedirá nuestra cuenta y las carpetas -del computador- que queremos respaldar -subir-. Una vez hecho esto comenzará la sincronización.
Terminado aquello, notaremos que en nuestro PC o MAC tendremos una nueva carpeta, la que se llamará “Google Dirve”. Ingresando a esta encontrarás todos los archivos y carpetas que tenías y viste, en el navegador, en la plataforma de Drive.
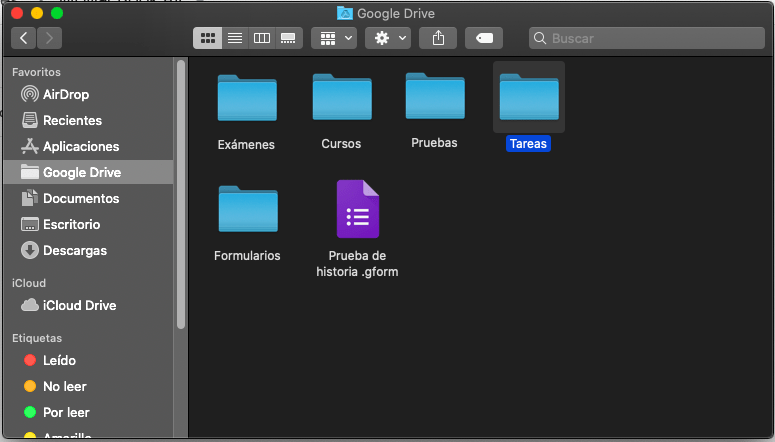
Por su parte, y si volvemos a Google Drive en el navegador, notaremos que en la barra izquierda sale una nueva opción: “ordenadores”. En este espacio encontrarás todos los equipos en los que tienes instalada la aplicación de Drive, dentro de estos aparecerán las carpetas que decidiste sincronizar.
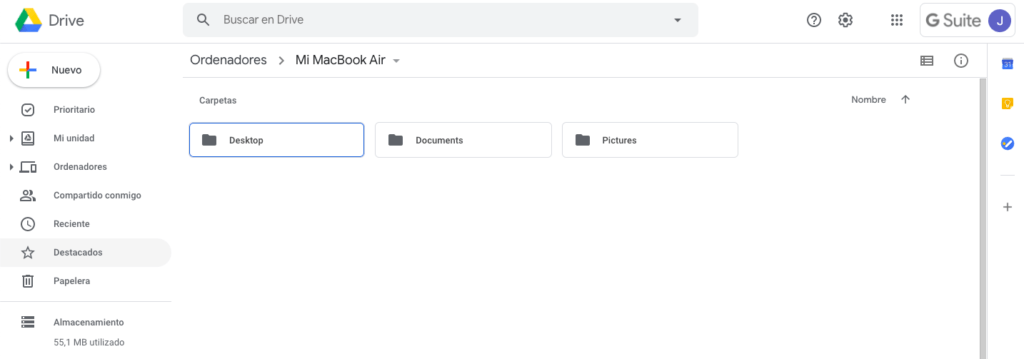
Ya sea que agregues un documento a Drive desde el PC/MAC o desde el navegador, te aparecerá en ambos espacios, ya que la sincronización es automática. De la misma forma se realizará la carga de archivo de las carpetas que seleccionaste para respaldo de tu computador.
Desventajas de Google Drive
No cabe duda la cantidad de funciones y posibilidades con las que contamos en Google Drive, así como también desventajas. La primera de ellas, y la más importante desde mi punto de vista, es el almacenamiento. Si bien hay que destacar que este es gratuito, me parece que 15 GB es demasiado bajo considerando que, además de los archivos que uno carga, las copia de seguridad de nuestro terminal Android se realiza aquí, y el almacenamiento utilizado por el correo va donde mismo.
A esto se suma que todo lo que realizamos con nuestras cuentas de Google, compartirá espacio con los archivos almacenados en Drive. Con esto me refiero al almacenamiento de Gmail, fotos originales almacenadas en Google Fotos, entre otros.
Lo anterior nos deja con pocas posibilidades para la gestión y conservación de archivos. Si bien el almacenamiento se puede expandir, por precios no muy altos, considerando los usos que mencionaba anteriormente, podría expandirse un poco más el almacenamiento gratuito.
En cuanto a la descarga del programa, en este apartado no vimos la forma predeterminada en la que se descarga Google Drive, ya que esta suele terminar siendo una extensión de Chrome y no quedan almacenados los archivos en nuestro equipo. Por eso, lo que leíste anteriormente fue realizado de otra manera, ya que la opción original de la plataforma resultado ser bastante pésima.
Nota presentada por Colegios Creación.