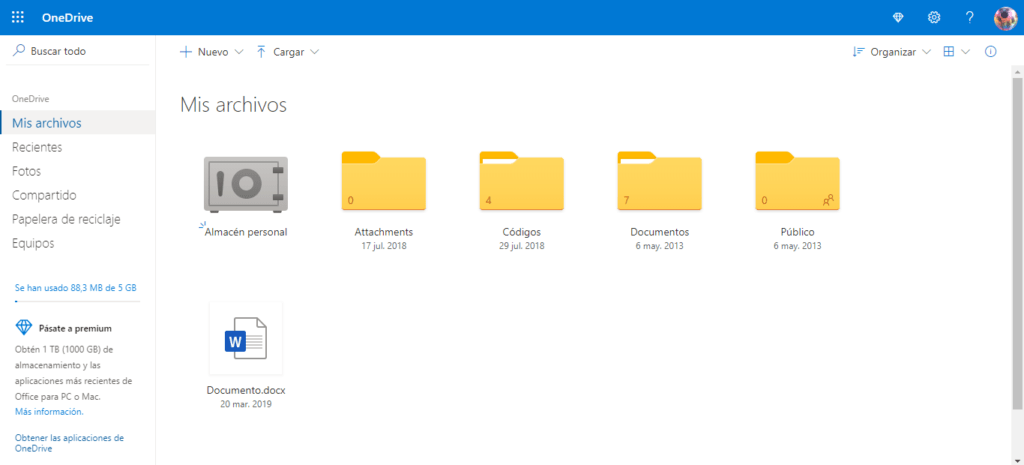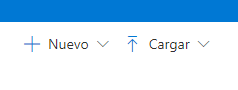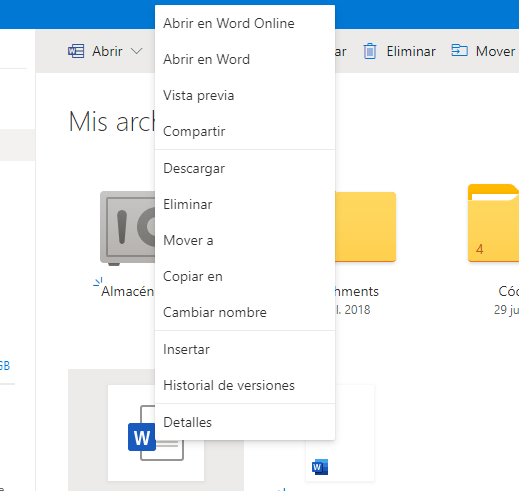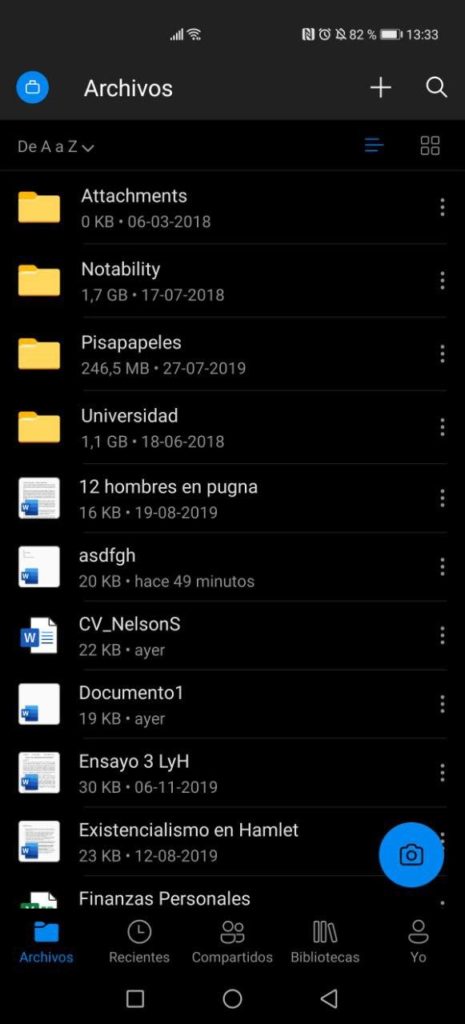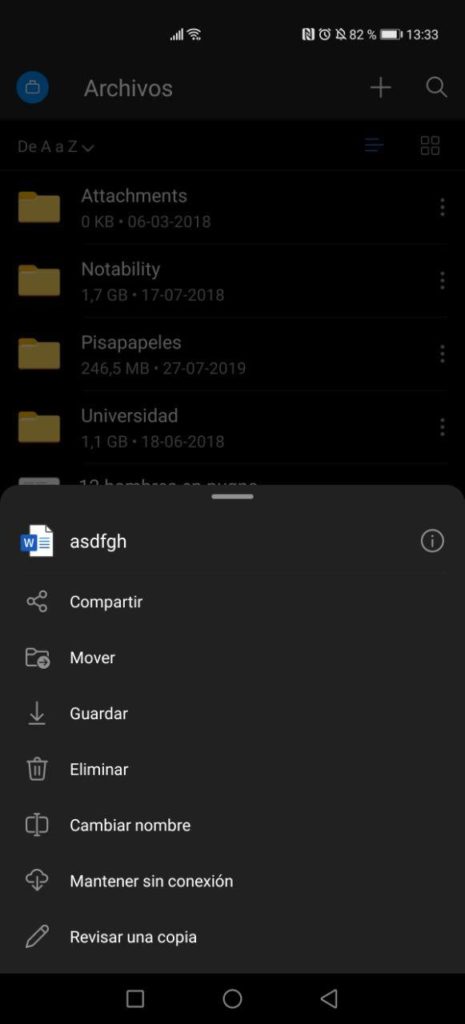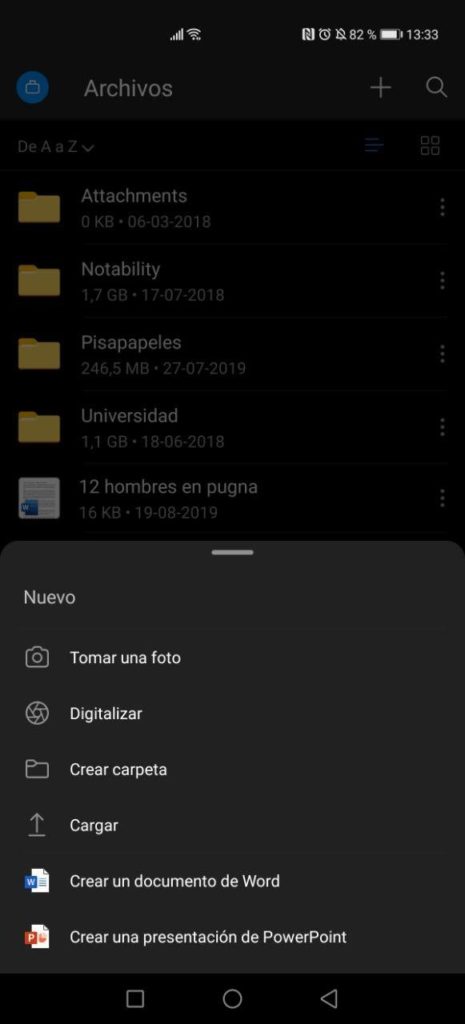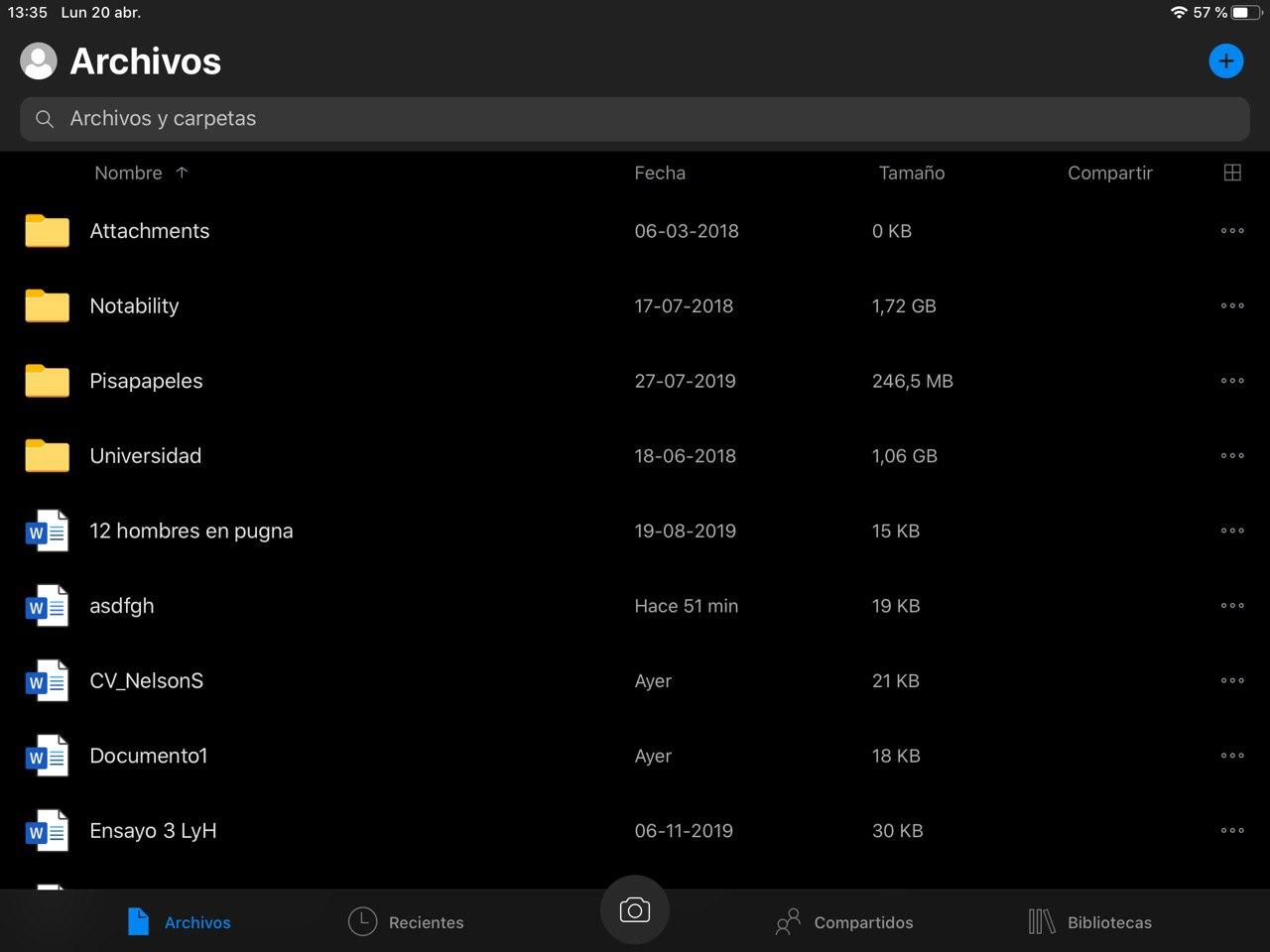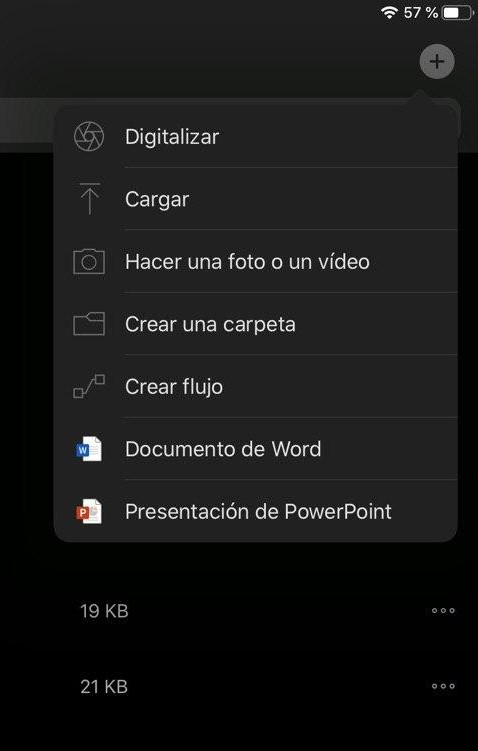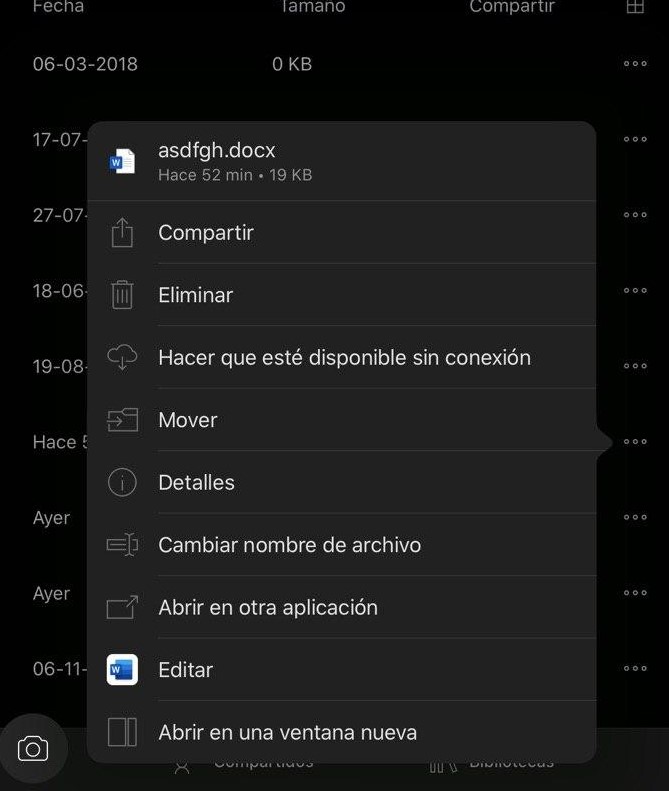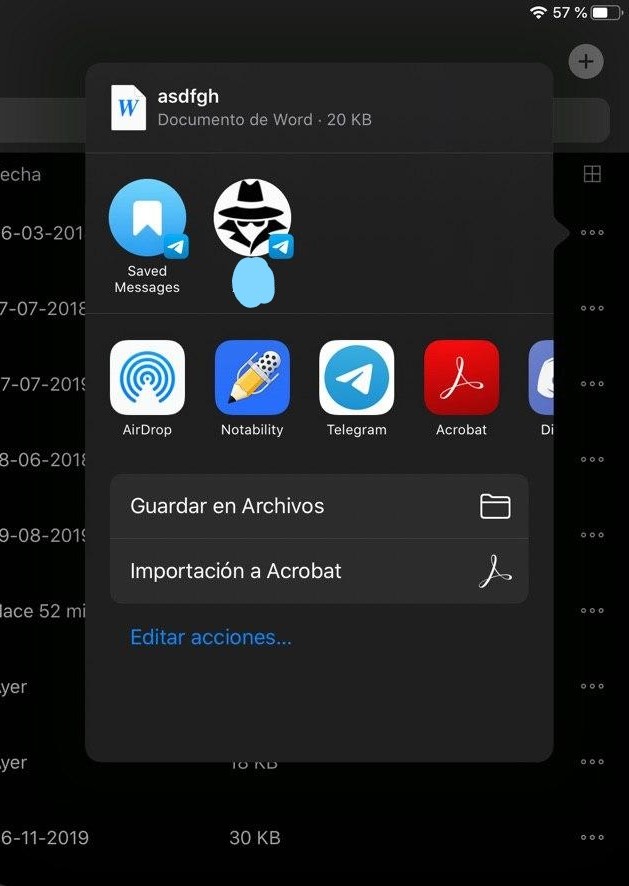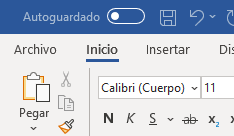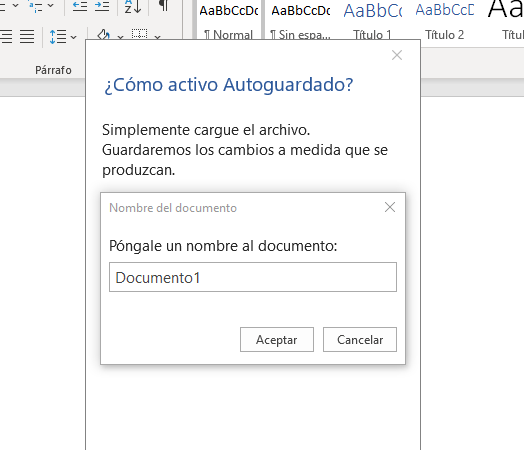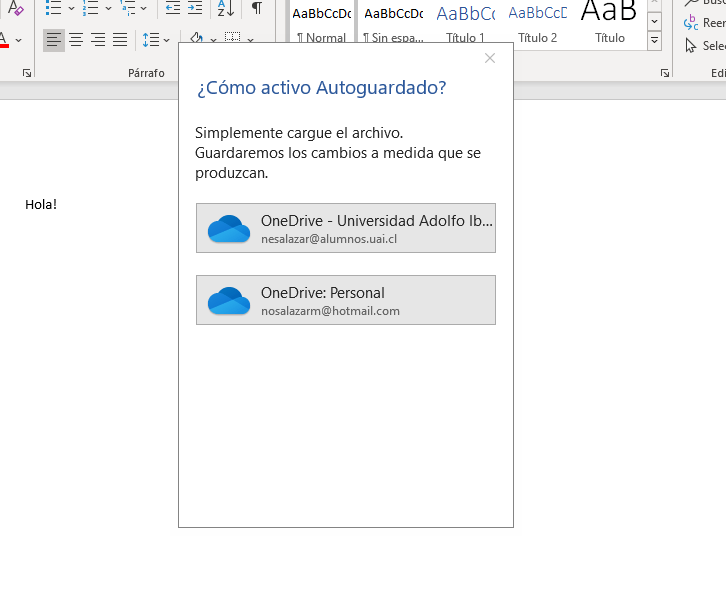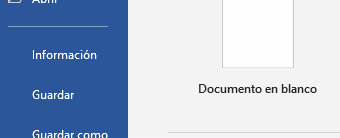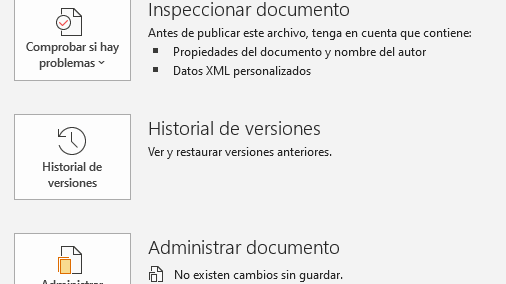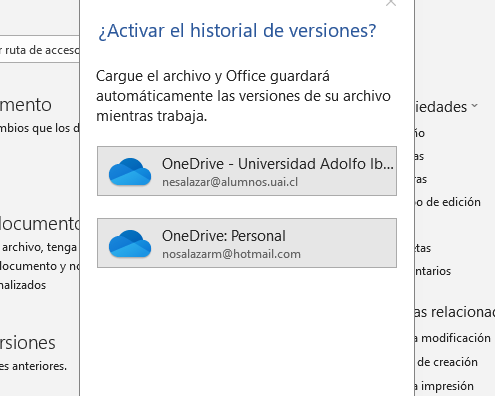Aprovechando de que ya hablamos sobre cómo utilizar Microsoft Teams para realizar videoconferencias, ahora podemos pasar al servicio de nube que ofrece el gigante de Redmond, refiriéndome obviamente a OneDrive.
Este sistema de almacenamiento en la nube es gratuito (hasta 5 GB) para todos los usuarios que tengan con una cuenta Microsoft (ya sea con un correo Outlook o cualquier otro asociado a la cuenta). Obviamente se puede expandir la cantidad de espacio disponible, ya sea pagando una suscripción, o bien, pagando la suite Office 365 — próximamente Microsoft 365.
Veamos un poco más en detalle este servicio:
¿Por qué usar OneDrive?
Es cierto, existen un montón de opciones que probablemente son mejores que OneDrive en muchos aspectos, pero hay algo que debemos de tener en cuenta: es altamente probable que tengas una cuenta Microsoft si es que ya tienes un PC o laptop con Windows como sistema operativo. Si ese es el caso, ya tienes acceso a esta plataforma de manera inmediata — ya que viene pre-instalado en Windows 10.
Además, si tienes una acceso a la suite Office 365 (ya sea por una cuenta personal, empresarial o educacional), tendrás disponibles 1 TB para guardar todos tus archivos, lo cual es obviamente útil para tener un montón de archivos respaldados y listos para acceder desde cualquier dispositivo en donde tengamos instalado la respectiva aplicación.
OneDrive también ofrece una serie de herramientas bastante útiles, especialmente la integración que tiene con las diversas aplicaciones de Office — como Word, PowerPoint o Excel, en donde existe una excelente sincronización que incluso nos permitirá trabajar en dos dispositivos a la vez —, tópico que comentaré en la siguiente sección. Y obviamente que también podremos acceder a nuestros archivos desde nuestro teléfono móvil o tablet.
Guía
Si estás usando Windows 10, OneDrive viene pre-instalado en tu computador. Si estás usando cualquier otro sistema operativo, deberás descargarlo. También puedes acceder de manera online en onedrive.live.com o bien, a través de la aplicación para dispositivos móviles.
Algo bueno de tener este servicio en Windows 10, es que puedes acceder a él a través del Explorador de Archivos. Si ya tienes una cuenta registrada, OneDrive estará disponible en la columna de accesos rápidos, a la izquierda. En mi caso, a mi me aparece mi cuenta personal y la de la de la universidad.
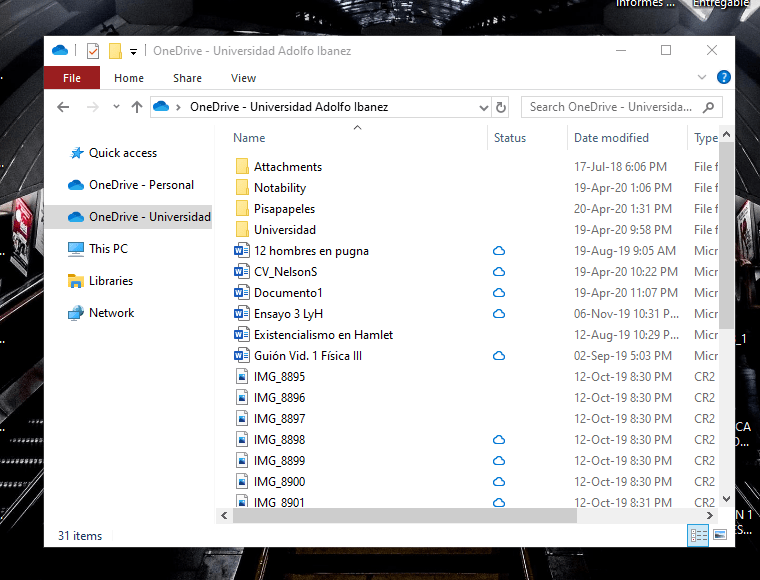
Respaldo y descarga de archivos
Para guardar los archivos en la nube, solo basta arrastrar el archivo (foto, video, documento, zip, etcétera) a la carpeta de OneDrive en tu computador, et voilà! Se comenzará a subir automáticamente a la nube. En cuanto a la descarga, basta con hacer doble click en el archivo que deseemos descargar.
Desde la versión en línea (accediendo desde nuestro navegador), en la parte superior nos encontraremos con un botón que dice “Cargar”. Si lo presionamos, nos abrirá una venta para poder escoger los archivos a subir. Para descargar, debemos hacer click derecho sobre el archivo, y seleccionamos la opción “Descargar”.
Por último, desde la versión móvil, debemos presionar el botón +, y seleccionar la opción que dice “cargar”. Para descargar, en el caso de la versión de Android, debemos presionar los tres puntos que salen al costado de cada archivo, y seleccionar la opción “Guardar”. Para iOS, debemos seleccionar la que dice “Abrir en otra aplicación”, y desde ahí nos dará la opción para guardar el archivo.
Integración con aplicaciones Office
La principal gracia de OneDrive, es que cuenta con una excelente integración con las diversas aplicaciones de la suite Office 365, tales como Word, PowerPoint o Excel. ¿Lo más importante? El sistema de autoguardado.
Creo que no exagero al decir que todos alguna vez hemos tenido problemas relacionados al guardado de un archivo Word o PPT. Pasamos a cerrar por error el programa, y no guardamos antes el documento, que el archivo se corrompa, o peor aún, que tengamos problemas con nuestro PC y se pierda todo lo que teníamos en el disco duro, incluyendo ese documento tan importante.
Es por esto que nace el sistema de autoguardado de OneDrive, el cual, valga la redundancia, va guardando de inmediato todos los cambios realizados a un archivo o documento a nuestra nube.
Para poder activarlo, debemos presionar donde dice “Autoguardado”, en la parte superior izquierda del documento. Al presionarlo, nos pedirá seleccionar el destino a guardar (en mi caso, en mi cuenta personal o la de la universidad) y el nombre, y listo, el archivo debería comenzar a cargarse de inmediato.
Lo mejor de todo, es que este sistema de autoguardado funciona tanto en las versiones de escritorio, como en las de teléfonos móviles y tablets, por lo cual, si estamos trabajando en nuestro computador, y queremos pasar a terminar el archivo en nuestra tablet, tendremos acceso inmediato al archivo sin siquiera haber presionado una vez el botón de guardar en nuestro computador.
OneDrive también ofrece un sistema de respaldo de versiones anteriores de archivos, lo cual servirá bastante si guardamos un cambio por error. Para activarlo, debemos irnos a la pestaña de archivo, seleccionar la sección “información” y después donde dice “Historial de versiones”.
Si ya teníamos encendido el sistema de autoguardado, nos aparecerá el historial completo de modificaciones desde que fue habilitado el autoguardado a un costado del documento. Si lo habilitamos con el documento ya hecho, no podremos acceder a versiones anteriores, al menos no a través de OneDrive
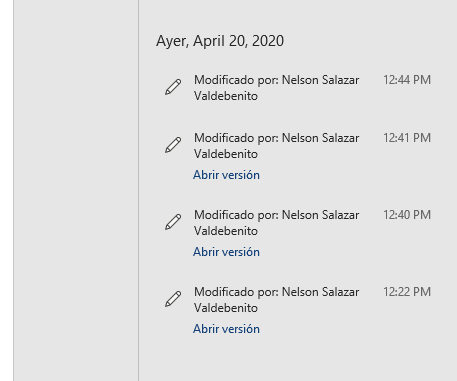
Además, desde la versión web de OneDrive hay un acceso directo para crear archivos Word, PowerPoint, Excel, notas y formularios de manera online (a través de las mismas versiones online de estas aplicaciones).
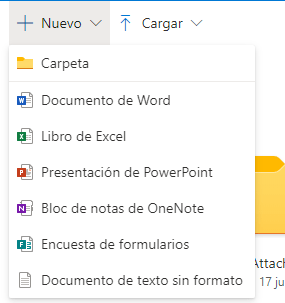
Ventajas y desventajas
Está más que claro que la mejor cualidad de OneDrive es el sistema de autoguardado, que sincroniza todo de manera inmediata en la nube, y nos permite trabajar en varios dispositivos a la vez.
Además, es un sistema bastante fácil de utilizar, especialmente si estamos en Windows 10, ya que podemos acceder de inmediato a todas nuestras cosas respaldadas directamente desde del Explorador de Archivos.
Quizás no sea el mejor servicio de almacenamiento en la nube — a mi juicio, Google ofrece mejores planes, y probablemente Drive es un mucho mejor servicio —, pero creo que vale la pena utilizarlo por el simple hecho de que las aplicaciones de Office son muy utilizadas en todo el mundo, para todos los contextos posibles, ya sea personal, educacional o empresarial.
Además, si ya estamos pagando por todos estas aplicaciones, ¿Por qué no aprovechar el terabyte disponible para guardar cosas? Así no tendrías que estar pagando por un servicio extra en Drive o Dropbox.
Esta nota es presentada por Colegios Creación