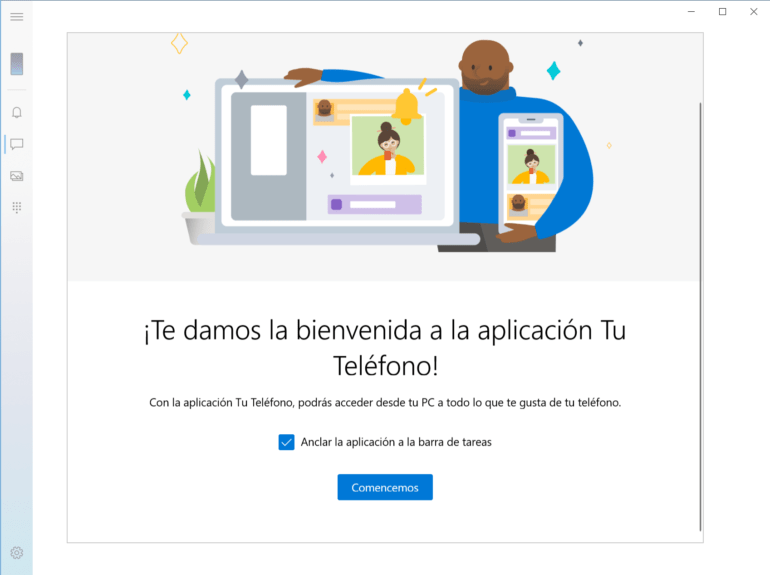Si has visto a personas con iPhone y Mac, o fuiste si también fuiste usuario, probablemente recordarás la sincronización que existía entre ambos dispositivos de Apple.
Por ejemplo, puedes realizar o atender tus llamadas del iPhone directamente en el Mac, así como también compartir tu conexión 3G/4G de manera rápida o usar la función “copiar y pegar” entre ambos dispositivos.
Pues ahora, Microsoft ha querido replicar casi lo mismo para quienes son usuarios de Windows 10 y tengan un smartphone con Android 7 o superior, así que te voy a explicar paso a paso para que puedas tener tu PC y Android conectados y sincronizados.
Sincronizando Windows con Android
Recuerda que debes tener tu PC con Windows 10 actualizado a la última versión disponible para que todo funcione correctamente.
En tu PC vamos a Inicio y seleccionamos la aplicación “Tu Teléfono”. En caso de que no esté instalada, búscala en la tienda Microsoft Store.
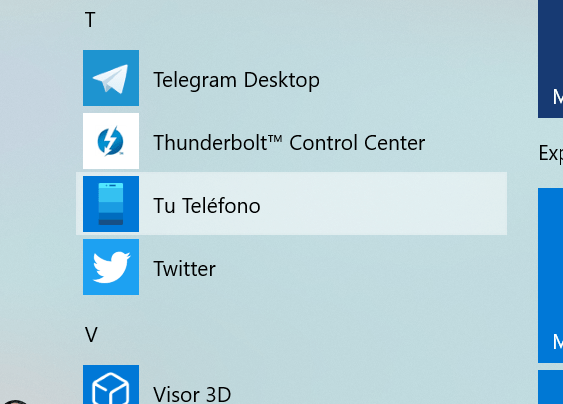
Cuando la aplicación se ejecute te preguntará qué tipo de teléfono tienes, ahí obviamente debes seleccionar la opción “Android” y presionar en “Continuar”.
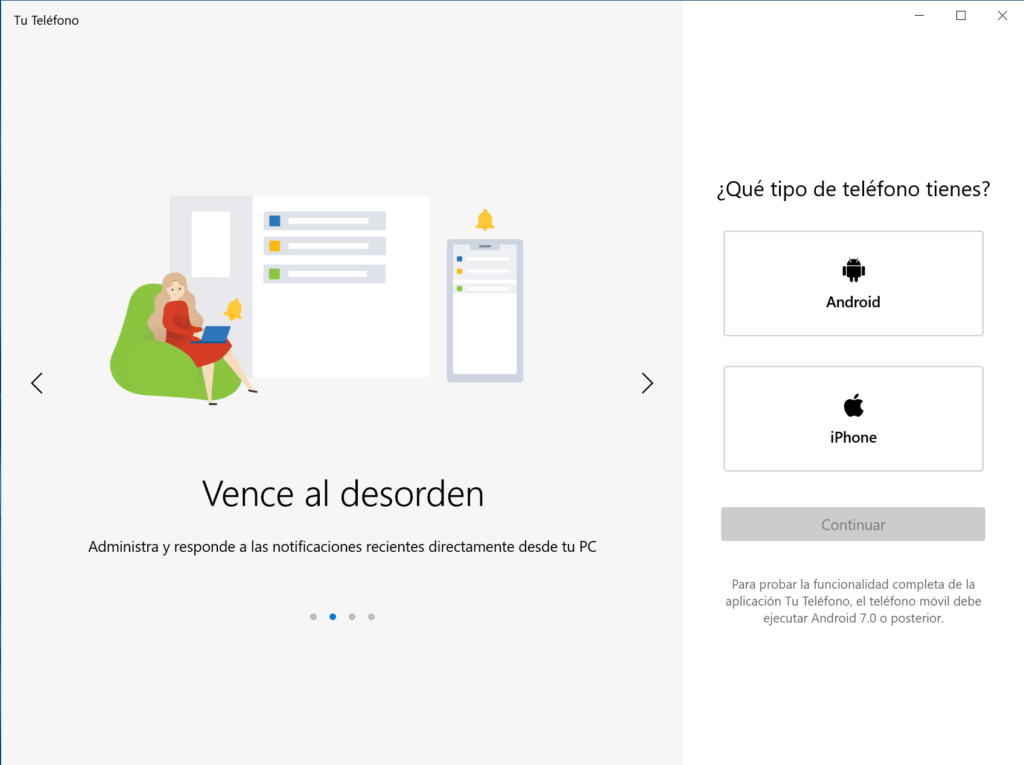
Luego el programa “Tu Teléfono” te explicará cómo instalar la aplicación “Compañero de Tu Teléfono” en tu dispositivo Android dándote una URL.
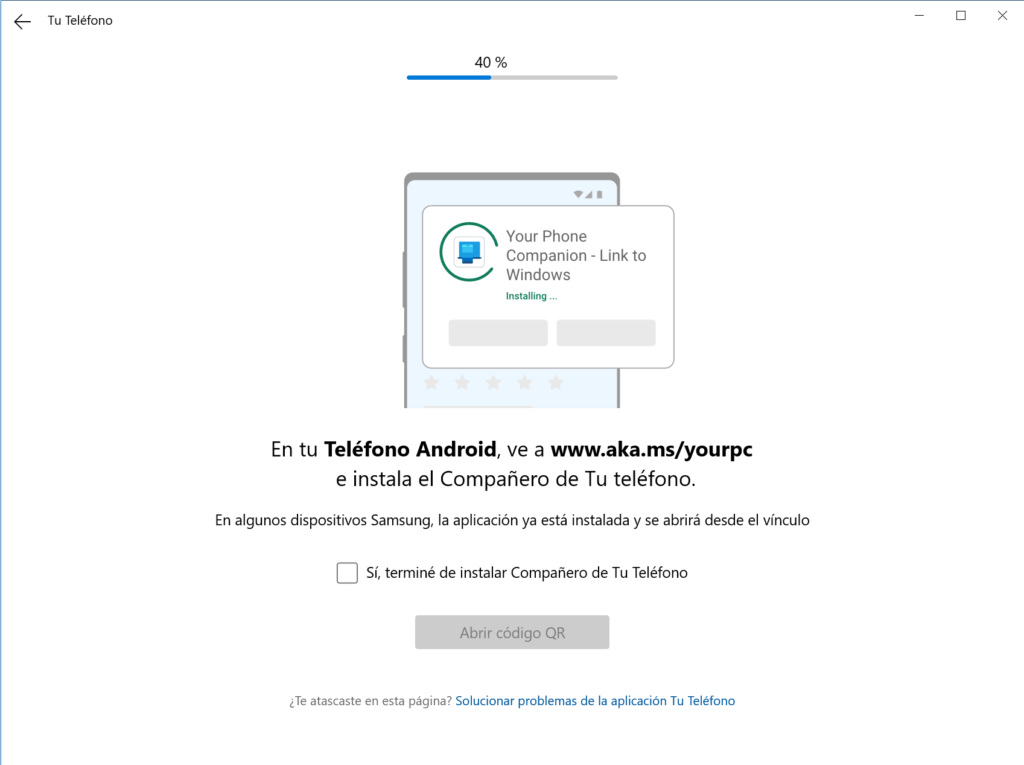
Acá tienes dos opciones, la primera es ir a la dirección que te indica tu PC, o abrir Google Play Store en Android y buscar directamente la aplicación “Compañero de Tu Teléfono”, e instalarla finalmente.
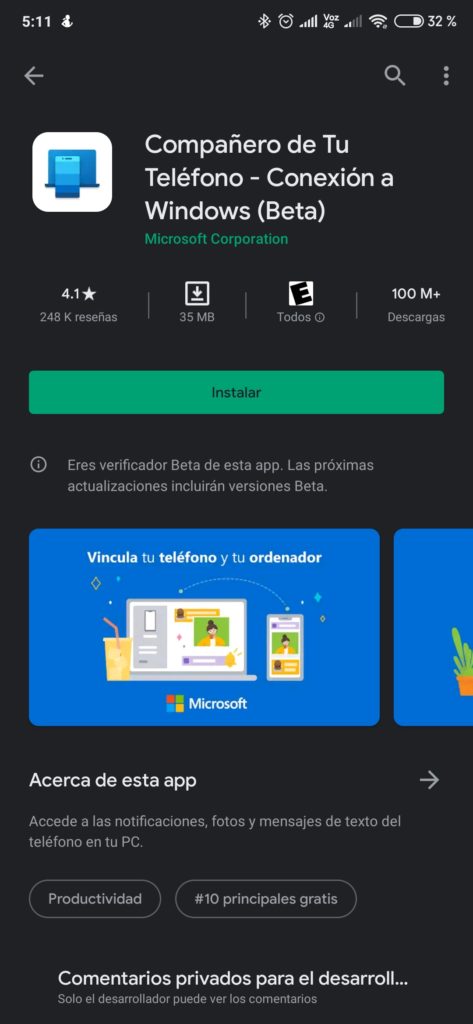
Cuando tengas la app instalada en tu dispositivo Android, ejecútala, inicias sesión con tu cuenta de Windows, la misma que tienes iniciada en tu PC, y acepta todos los permisos que se te soliciten.
Cuando la app esté lista, te mostrará esta ventana:
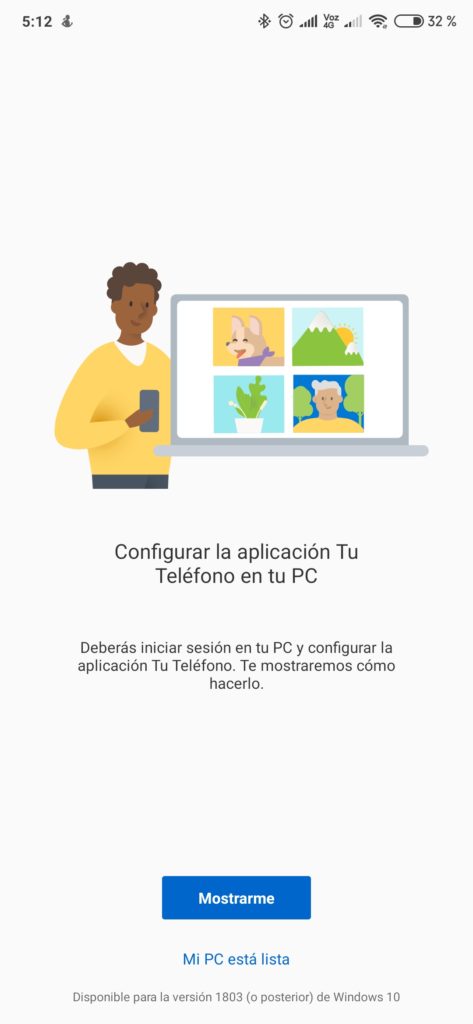
Debes seleccionar “Mi PC está lista”. Ahora debes volver a tu PC, marcar la opción “Sí, terminé de instalar la aplicación Compañero de Tu Teléfono” y presionar sobre “Abrir código QR”, código que no se abrirá finalmente y te aparecerá el mensaje “Ya casi terminamos”.
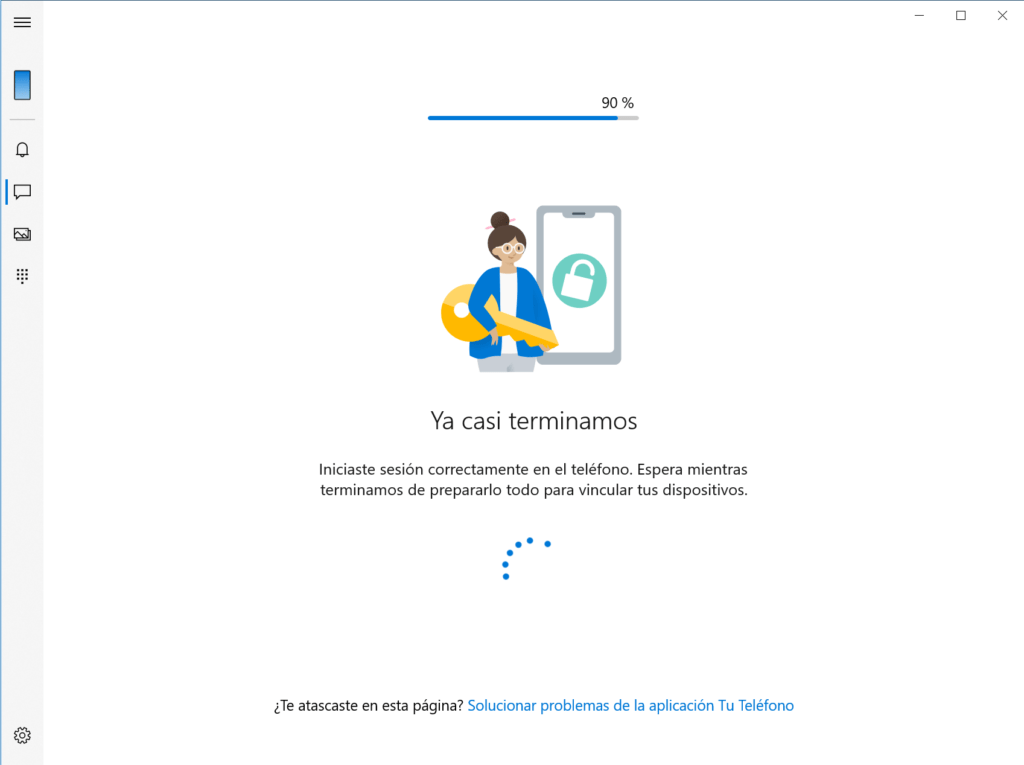
Fíjate bien que en este proceso tu Android te pedirá que aceptes algunos permisos, tu debes aceptarlos todos para que la app funcione correctamente. Una vez que finalice la sincronización, estará todo listo y presionas el botón “Comencemos”.
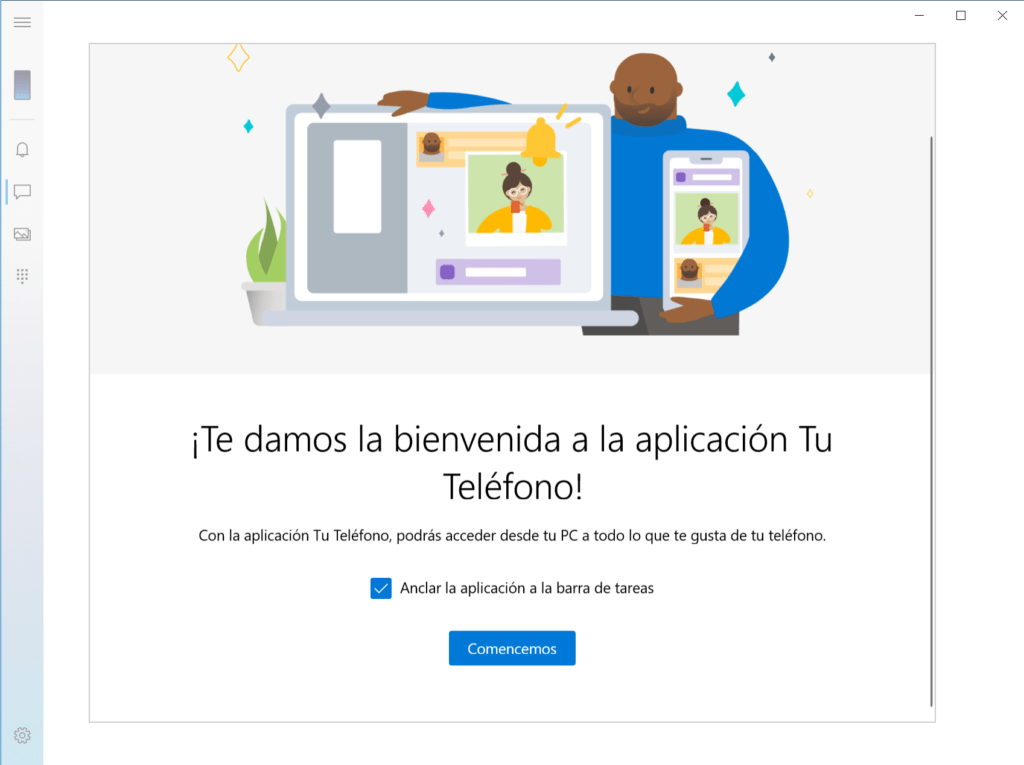
¿Qué podemos hacer con Tu Teléfono?
Vamos a poder recibir y enviar mensajes SMS directamente desde tu PC, también vamos a recibir las notificaciones de nuestro smartphone, acceder fácilmente a las fotografías de nuestro Android, así como también podremos realizar y recibir llamadas de nuestro móvil en el PC.
Ahora te explicaré cómo activar todo, pero vamos a ir por orden.
Notificaciones
En la aplicación “Tu Teléfono”, abriremos la barra de la izquierda y seleccionamos la opción “Notificaciones”, y luego elegimos “Comenzar”. Atento con los permisos que se te solicitarán en tu Android.
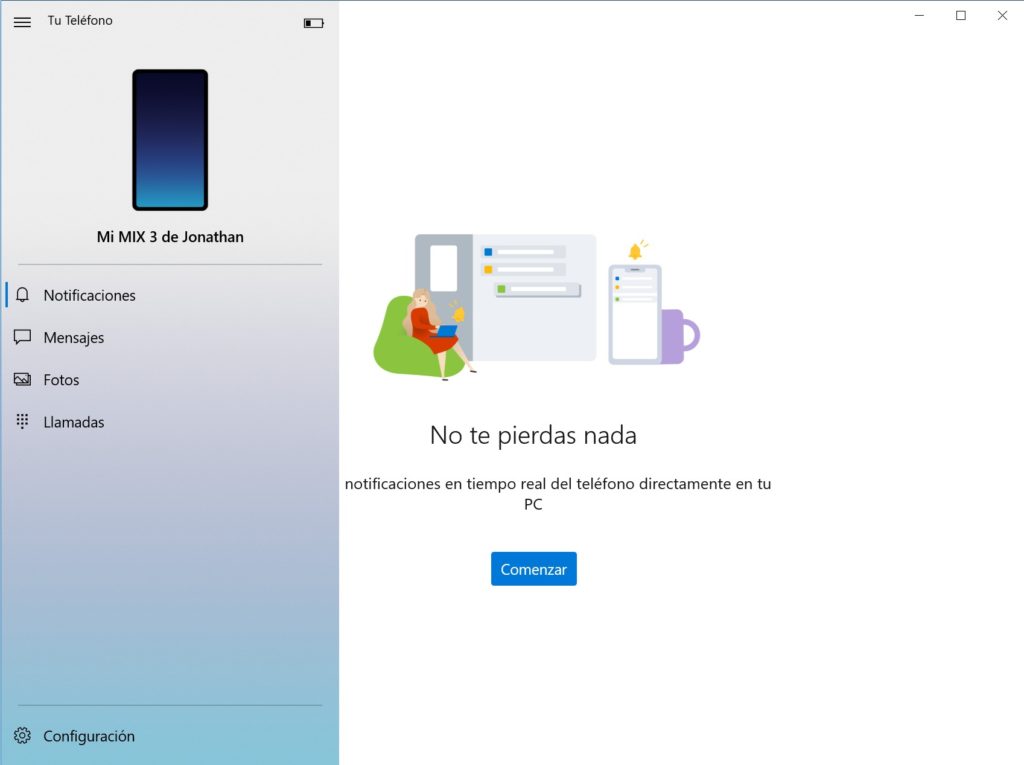
La aplicación te explicará que necesitará permisos para poder acceder a las notificaciones de tu Android. Para eso, presiona el botón “Abrir configuración en el teléfono”.
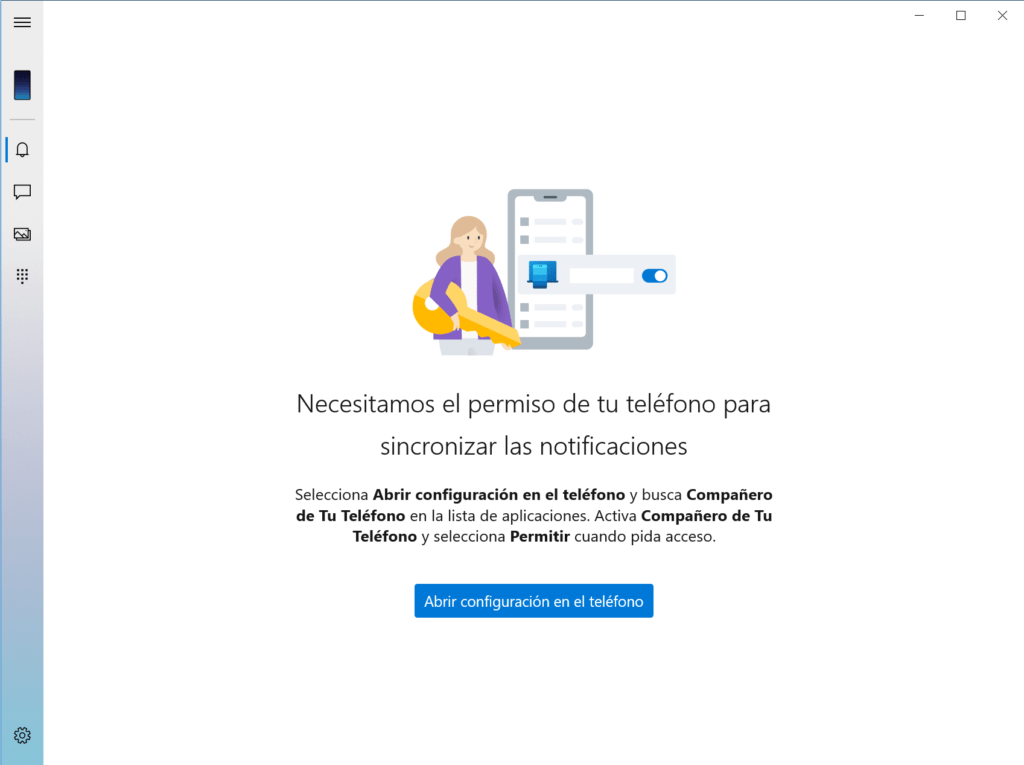
En tu Android te llegará una notificación de la app “Compañero de Tu Teléfono” en donde te explica que necesita acceder a tus notificaciones. Acepta la notificación y se te abrirá el menú donde autorizas las apps que pueden acceder a tus notificaciones.


Busca en la lista la app “Compañero de Tu Teléfono” y la activas. Tu equipo te mandará un mensaje de advertencia, tu obviamente lo aceptas para terminar la autorización.
Una vez aceptado todo, vas a ver que en tu PC ya se comienzan a mostrar las notificaciones.
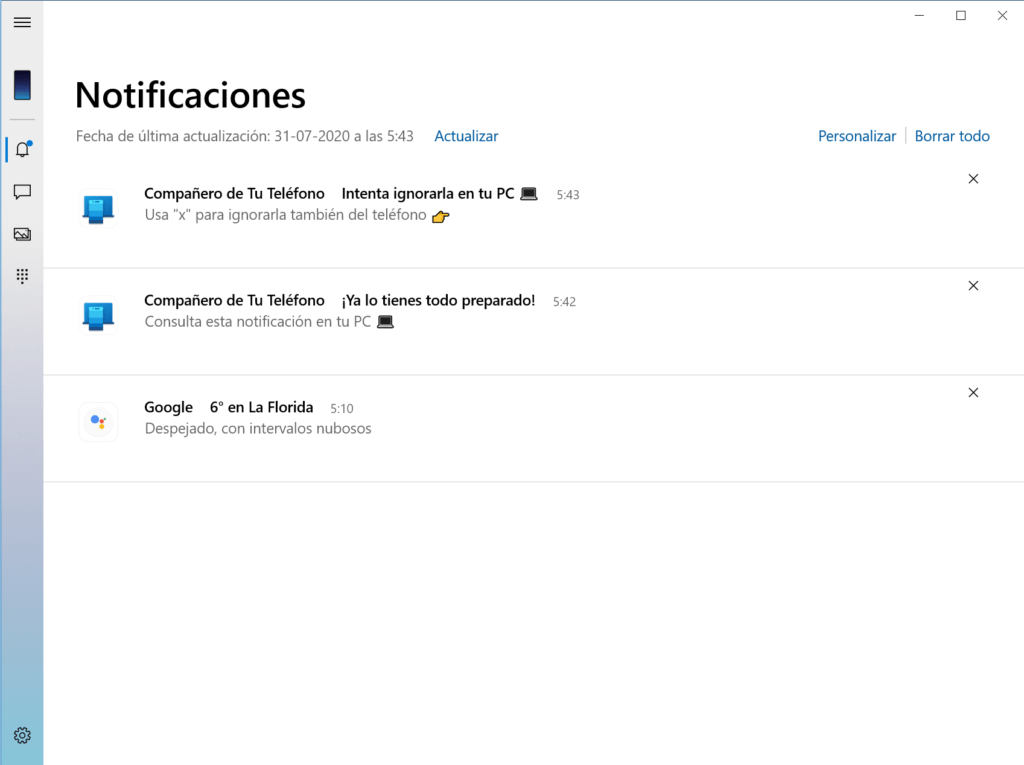
En esa misma pantalla, presiona el botón “Personalizar” para que puedas elegir las aplicaciones de tu smartphone de la que quieras recibir notificaciones en tu PC.
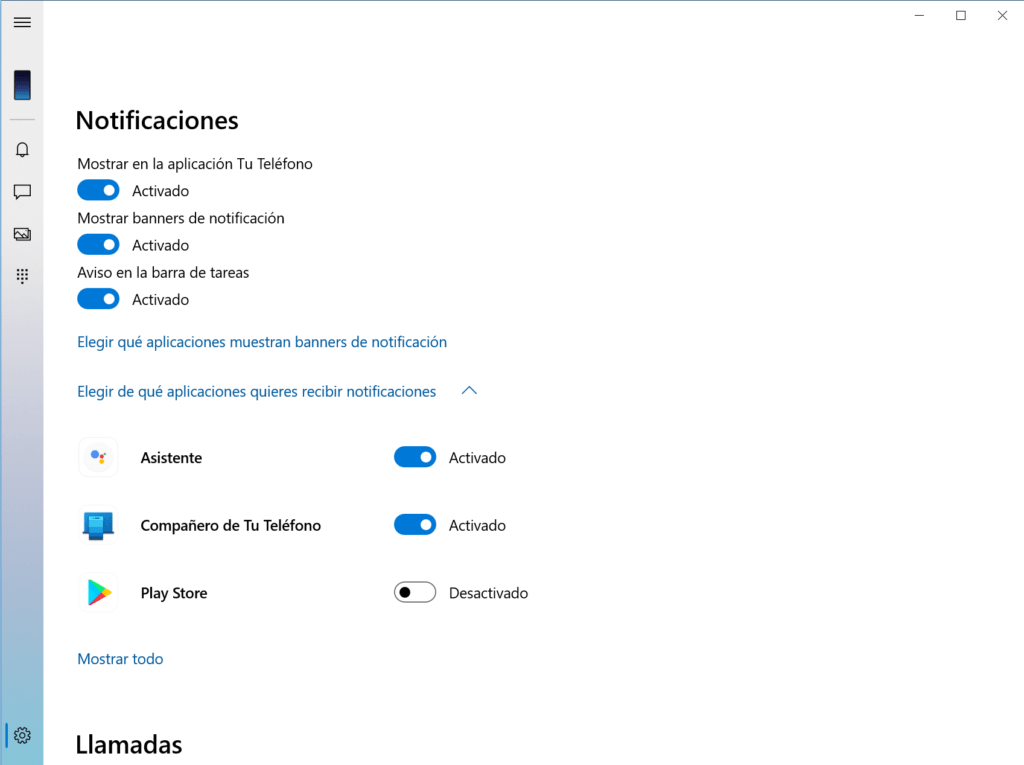
De esta manera comenzarás a recibir notificaciones directamente en tu PC y con algunas de ellas podrás interactuar.
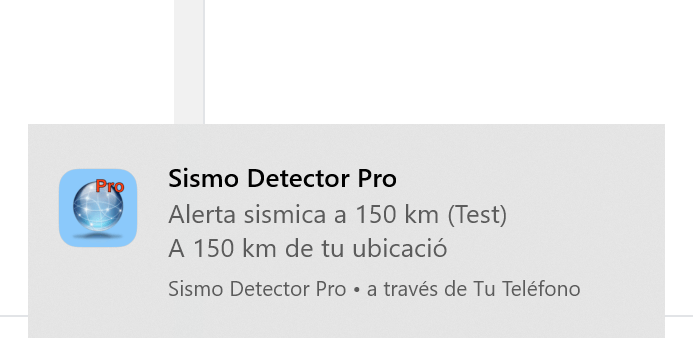
Mensajes
Acá no necesitamos autorizar nada porque la app tendrá permisos de manera inmediata para sincronizarse con tus mensajes de texto.
Acá podrás visualizar tus mensajes SMS y también podrás responder directamente desde tu PC, todo sin la necesidad de usar tu smartphone.
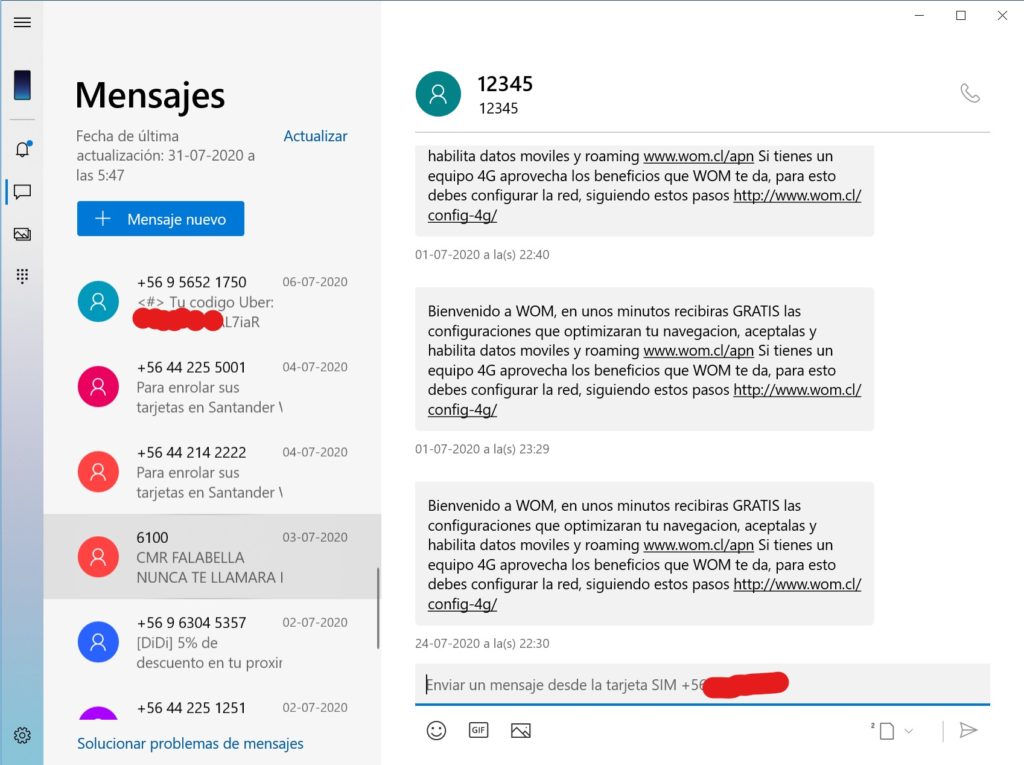
Fotos
Como su nombre lo indica, acá podrás ver todas las imágenes de tu smartphone, incluyendo las capturas de pantalla. De esta manera, si sacas una captura o tomas una foto, la imagen se sincronizará automáticamente y podrás guardarla en tu PC o compartirla.
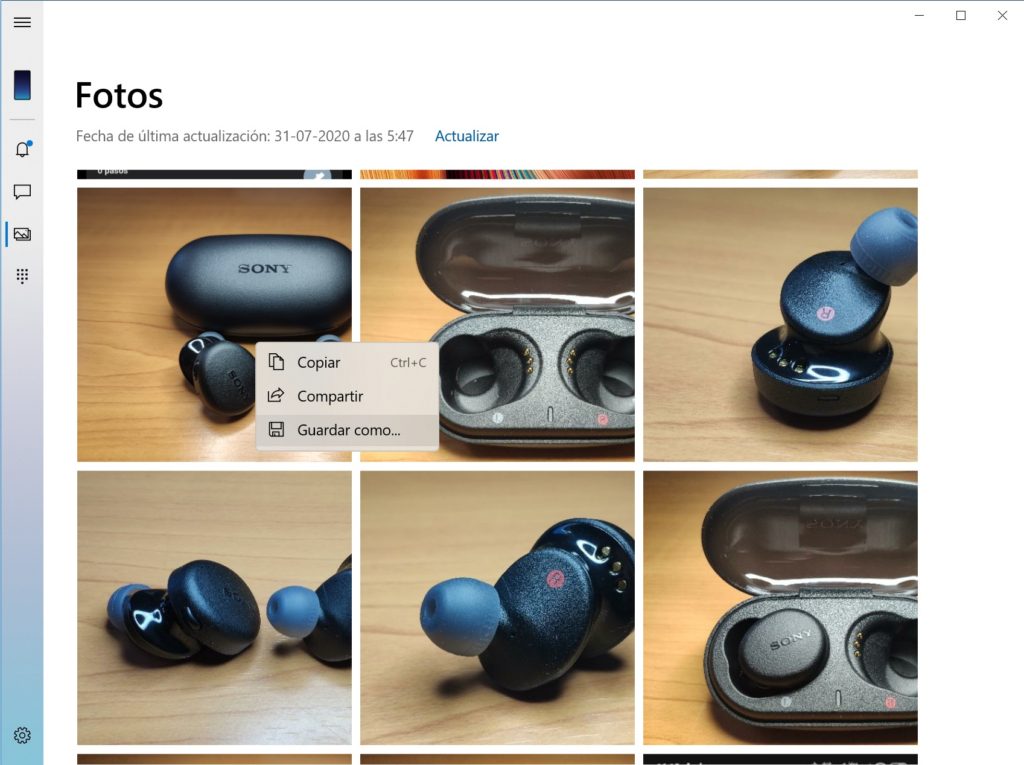
Esta opción no requiere de permisos extras para su funcionamiento.
Llamadas
Esta opción nos permitirá realizar y recibir las llamadas de nuestro smartphone directamente en el PC usando sus altavoces y micrófonos incorporados, o usar unos manos libres compatibles, todo sin tocar absolutamente nada en tu celular.
Para tener esta función, no solo tenemos que realizar la activación, también tu PC debe contar con Bluetooth interno compatible. Si tu PC no tiene Bluetooth, no podrás usar esta función, a menos que compres un Bluetooth externo USB.
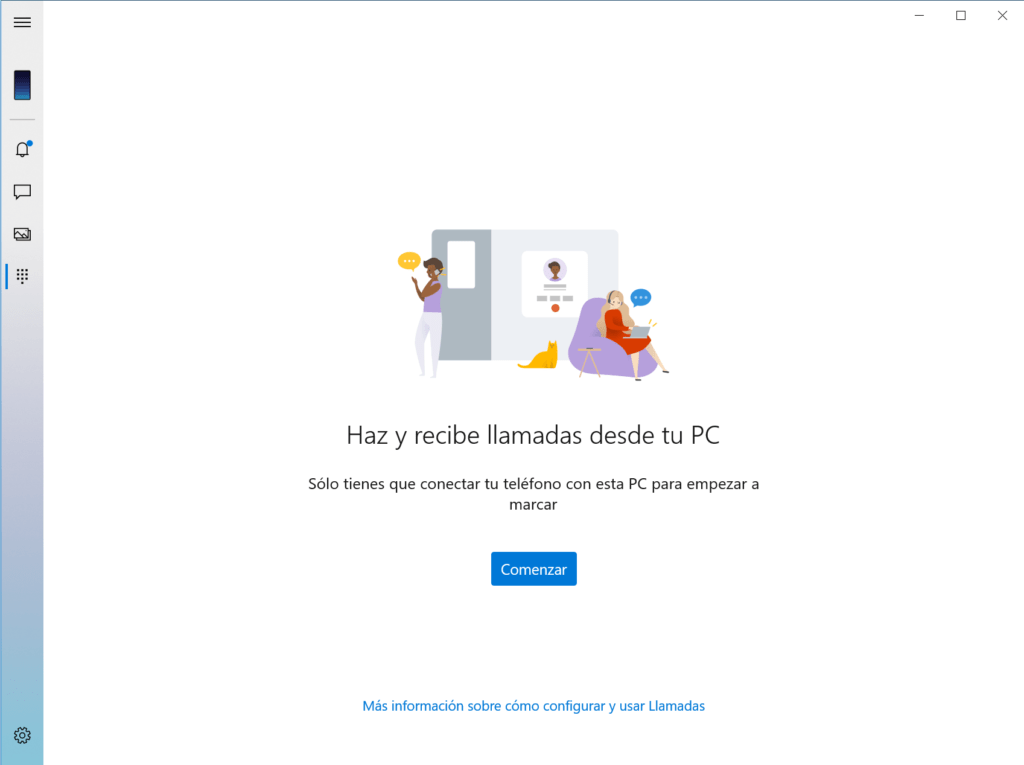
Ahora, vamos al apartado “Llamadas” y seleccionamos la opción “Comenzar”. Te aparecerá el mensaje “Estamos preparando todo”.
Luego te aparecerá otra ventana en donde te indica que estés atento a tu smartphone porque se te solicitará un permiso para sincronizarse vía Bluetooth, en pocas palabras, tu PC se emparejará con tu Android.
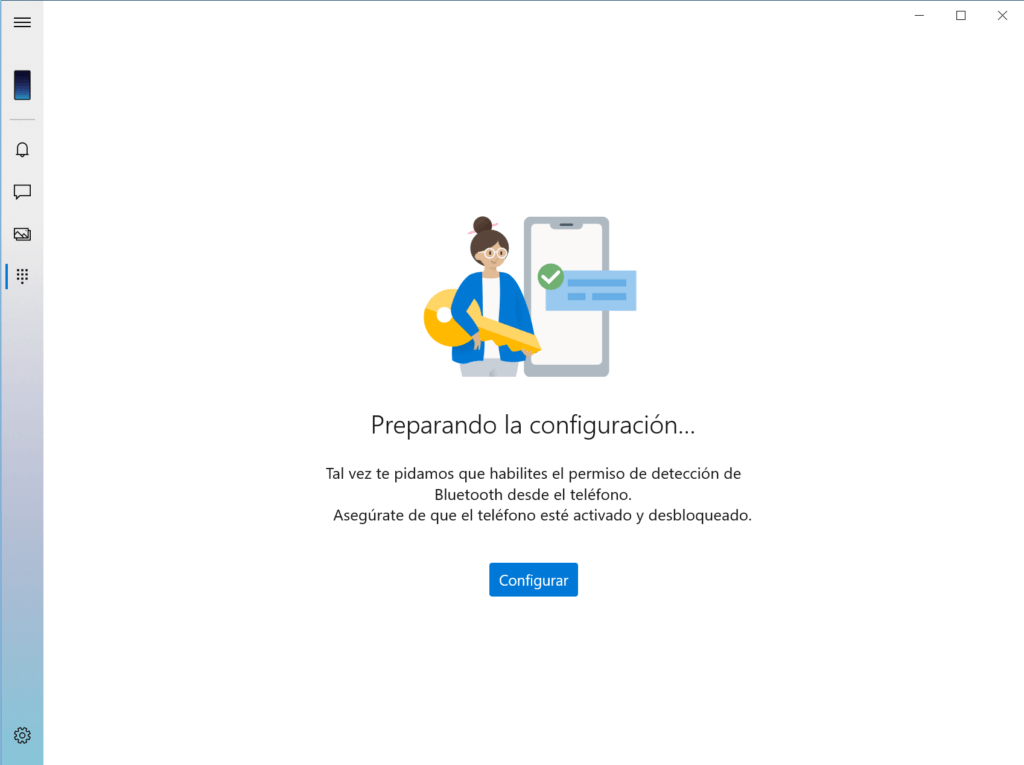
Antes de presionar el botón “Configurar”, anda a tu smartphone, luego anda a Ajustes, busca y selecciona el apartado de Bluetooth. Si lo tienes apagado, por favor enciéndelo.
Una vez encendido, busca y activa la opción que te permitirá estar visible para la vinculación, de esta manera tu PC podrá detectarlo.
Ahora nos vamos a tu PC y seleccionamos el botón “Configurar”. En ambos dispositivos aparecerá un mensaje de vinculación Bluetooth, debes aceptar la vinculación en ambos equipos, tanto en PC como en tu Android.
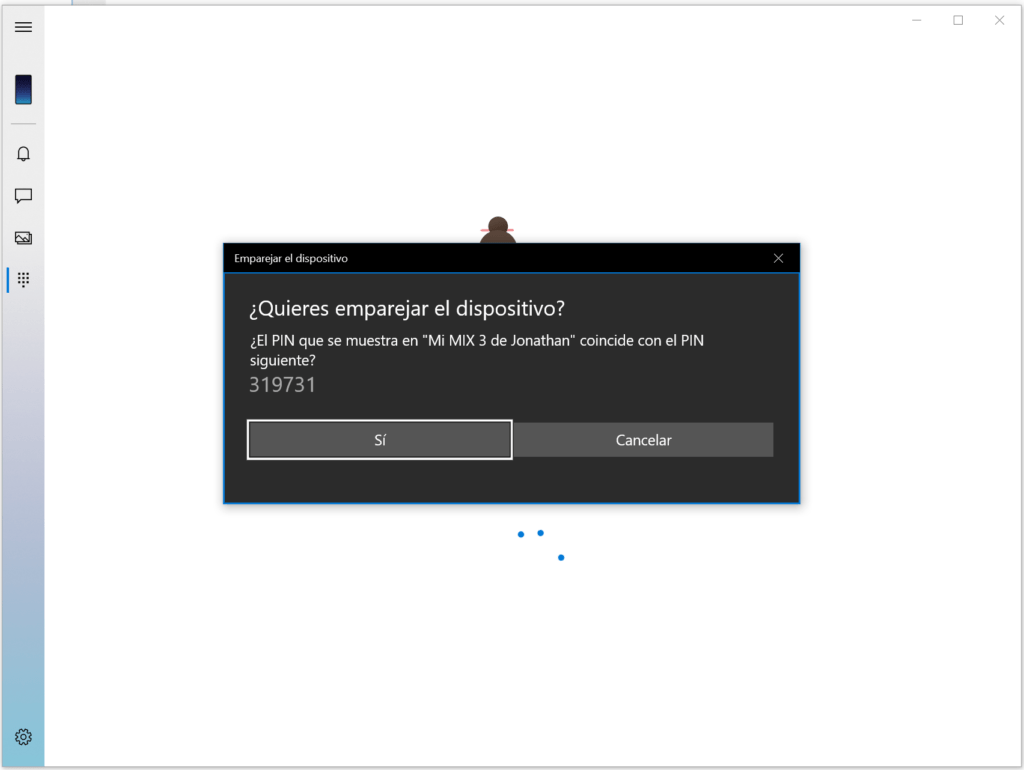
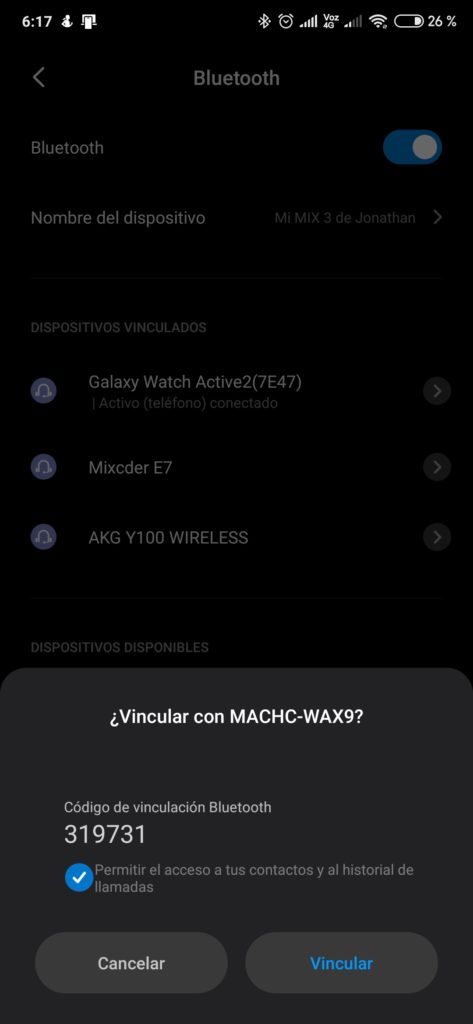
Cuando la vinculación Bluetooth se ha realizado correctamente, te aparecerá en tu PC una interfaz para realizar llamadas. Ojo, la aplicación te solicitará permiso para poder ver la lista de llamadas de tu smartphone. Selecciona “Enviar permiso” y acéptalo en tu Android.
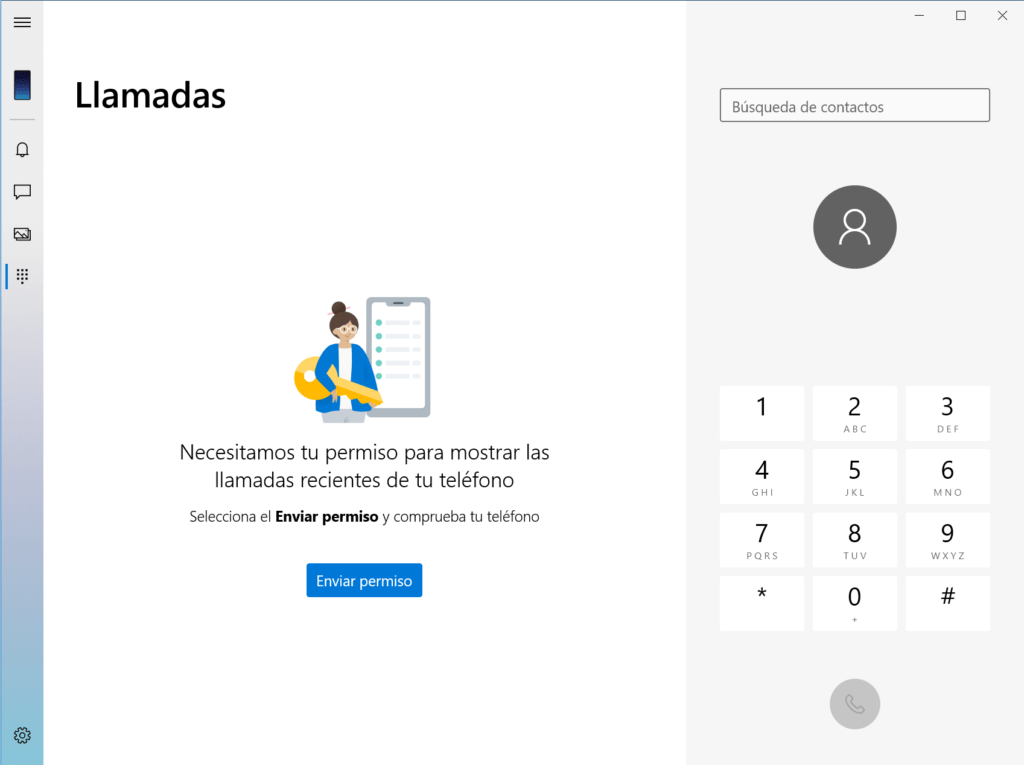
Ahora, podrás utilizar el marcador telefónico y realizar llamadas desde tu PC usando la red móvil de tu smartphone con Android. La ventaba que aparecerá será así:
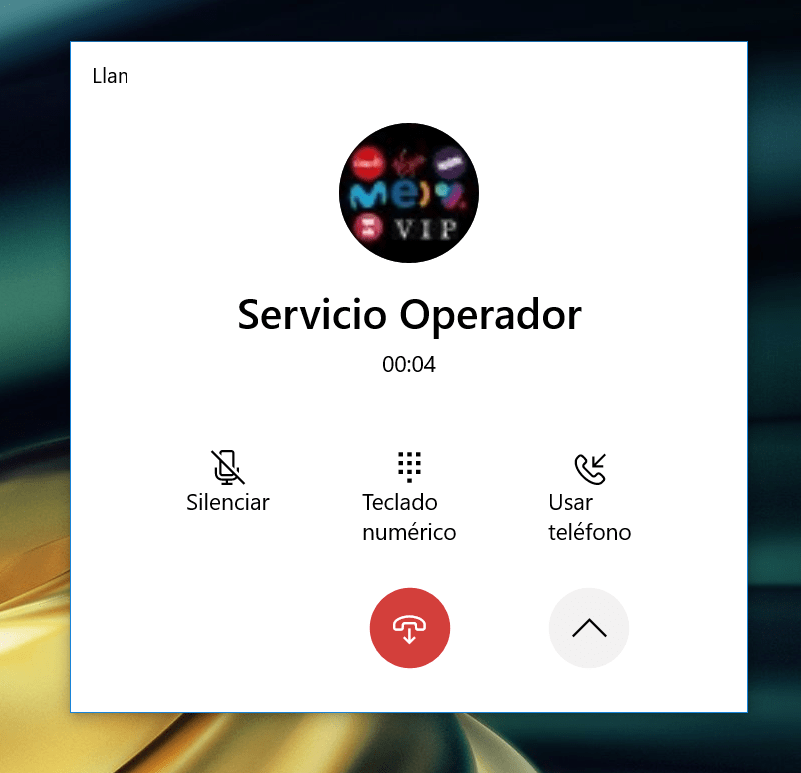
Incluso tienes la opción de silenciar el micrófono, mandar la llamada a tu smartphone, colgar o activar el marcador para utilizarlos en llamadas que te pidan ingresar números.
Este aviso verás tu PC acompañado de un ringtone cuando recibas una llamada en tu smartphone:
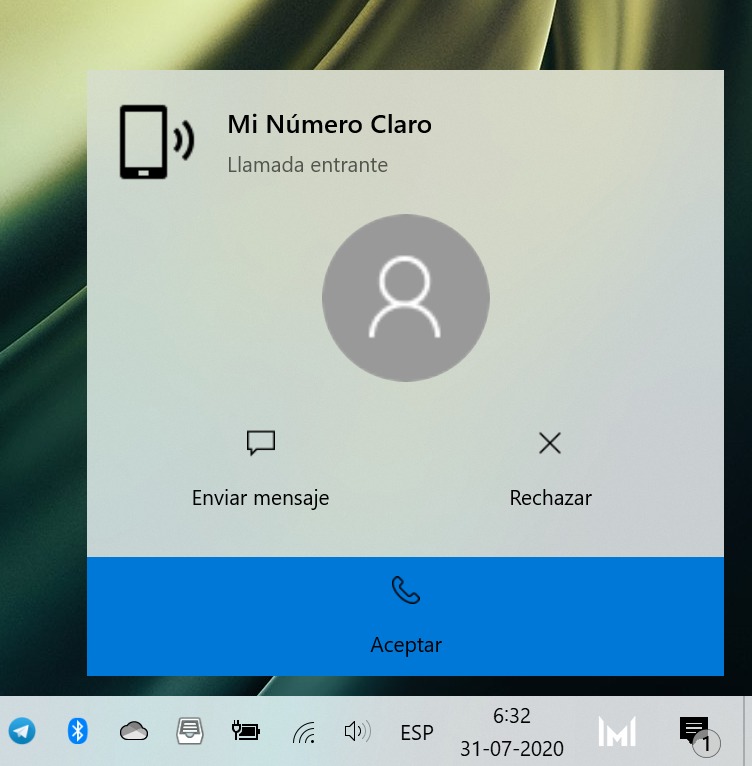
¡Eso es todo! Ya tienes completamente lista la sincronización entre tu smartphone Android y tu computador con Windows 10.
Que lo disfrutes 😉