Un pequeño vistazo a las distintas funciones -- más allá de las videoconferencias -- que ofrece Microsoft Teams.
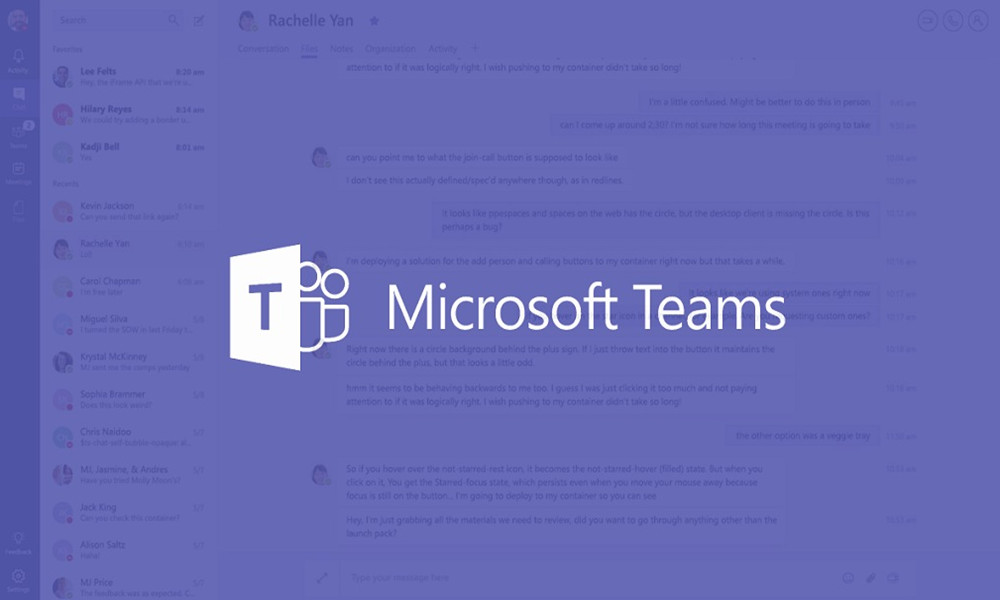
Anteriormente ya hablamos sobre cómo ocupar las funciones de videoconferencias de Microsoft Teams, pero este servicio es mucho más que solo eso, y por lo mismo, hoy haremos una continuación a la primera nota, que la complementará con las otras funciones que ofrece.
Una de las grandes ventajas de Teams, y si es que lo queremos comparar con Skype, es que se puede utilizar como si fuera un hub completo de nuestra organización, es decir, va mucho más allá de las videoconferencias.
Si lo utilizamos en un contexto educativo, los profesores pueden asignar tareas a los alumnos directamente desde esta plataforma, adjuntar archivos y dejar las grabaciones de la clase de inmediato en un solo lugar. De igual forma, se pueden instalar otras aplicaciones — como Trello, Asana o incluso Zoom — dentro de Teams, en caso de que se usen sistemas de organización fuera del ecosistema de Microsoft.
Teams es una herramienta sumamente poderosa, que muchas empresas y centros educativos están utilizando gracias a su versatilidad, y por lo mismo, nos parece sensato hablar sobre las funciones «extra» que van más allá del clásico chat y videollamada .
Los principios básicos de Teams los explicamos en la primera nota que realizamos al respecto — particularmente, el cómo crear un equipo y una revisión en detalle sobre el uso de las videollamadas. Por lo tanto, nos saltamos directamente a las otras características que este servicio ofrece.
Si tienes una cuenta de estudiante o profesor, existe una opción llamada Tareas, que se ubica en la columna izquierda.
Esta opción, como su nombre lo dice, permite que los profesores puedan dejar tareas y quizzes asignados a los estudiantes directamente en esta plataforma. Para poder crear una tarea, los profesores deben ir al canal general de la clase, y seleccionar donde dice tareas.
Se debe agregar un título y las instrucciones, así como también el puntaje que tiene y la fecha de entrega.
Además, se pueden adjuntar archivos, y el profesor puede seleccionar si los alumnos pueden editarlo o no.
Dado que yo no cuento con una cuenta de docente, no tengo acceso a la creación de clases, por lo que todos los pantallazos mostrados provienen del sitio web de soporte de Microsoft.
Esta función es bastante simple, aquí nos aparecerán todas nuestras llamadas agendadas, tareas y cualquier cosa que se le pueda asignar una fecha.
El formato del calendario es diario, es decir, nos muestra el detalle por hora, y cuenta con tres vistas: diaria, semana y semana laboral (en donde solamente nos muestra un calendario que va del lunes al viernes).
En la sección «Archivos», en la misma columna, tendremos acceso a una de las funciones más interesantes de Teams: la posibilidad de editar archivos PowerPoint o Excel ahí mismo, sin tener que abrir los respectivos programas.
El sistema es bastante simple: al momento de seleccionar la opción Archivos, nos mostrará la lista de documentos que tengamos en nuestro OneDrive, y podremos abrir todos los que sean de nuestra autoría. Hecho esto, nos mostrará una interfaz ligeramente adaptada al espacio de Teams, pero según lo que he probado, no se pierde ninguna funcionalidad importante.
Eso sí, por un motivo de seguridad, Teams no deja editar archivos Word — solo podemos visualizarlos.
Si queremos, también podemos vincular otros servicios de almacenamiento en la nube, como Google Drive o Dropbox, para así poder editar los archivos que tengamos ahí:
Este es sin dudas una función bastante útil, ya que reduce bastante la fricción que puede existir a la hora de trabajar con documentos grupales (ya que tenemos ahí mismo el chat), mientras que también minimiza la cantidad de programas abiertos en nuestro computador.
Como buena aplicación de trabajo colaborativo, se pueden enlazar diversos servicios externos a Microsoft Teams. Para acceder a ellos, debemos presionar donde dice «Aplicaciones» en la columna izquierda.
Aquí podremos vincular nuestras cuentas de Trello, Asana o incluso Zoom. Una vez que lo hacemos, podemos acceder a éstas presionando los tres puntos en dicha columna.
Por ejemplo, así se ve Trello dentro de Teams:
La versatilidad de Microsoft Teams es definitivamente la mejor ventaja que tiene por sobre otras aplicaciones de videoconferencias.
El hecho de que se puedan hacer muchas más cosas que solo llamadas por video, ayuda bastante a simplificar los procesos detrás de, por ejemplo, organizar una clase en línea. Todas las tareas, archivos y materiales complementarios pueden quedar dentro de esta misma plataforma, sin tener que recurrir todo el rato a los correos electrónicos o a las plataformas propias de cada establecimiento educacional.
No tiene reales desventajas. Aunque si pensamos en un contexto universitario, un ayudante de un ramo no podría crear tareas o actividades, ya que las cuentas de estudiantes no tienen la facultad de crear tareas a través de esta plataforma. Pero eso ya es algo muy específico.
O bueno, también podría ser una desventaja el hecho de que cuente con varias opciones. Al igual que como vimos con Notion, para alguien que nunca ha usado esta plataforma puede parecerle algo intimidante al principio. Tiene una ligera curva de aprendizaje.
Microsoft Teams es una excelente plataforma para trabajar, y esto explica el porqué varias empresas y establecimientos educacionales la están utilizando para trabajar o impartir clases.
Esta nota es presentada por Colegios Creación