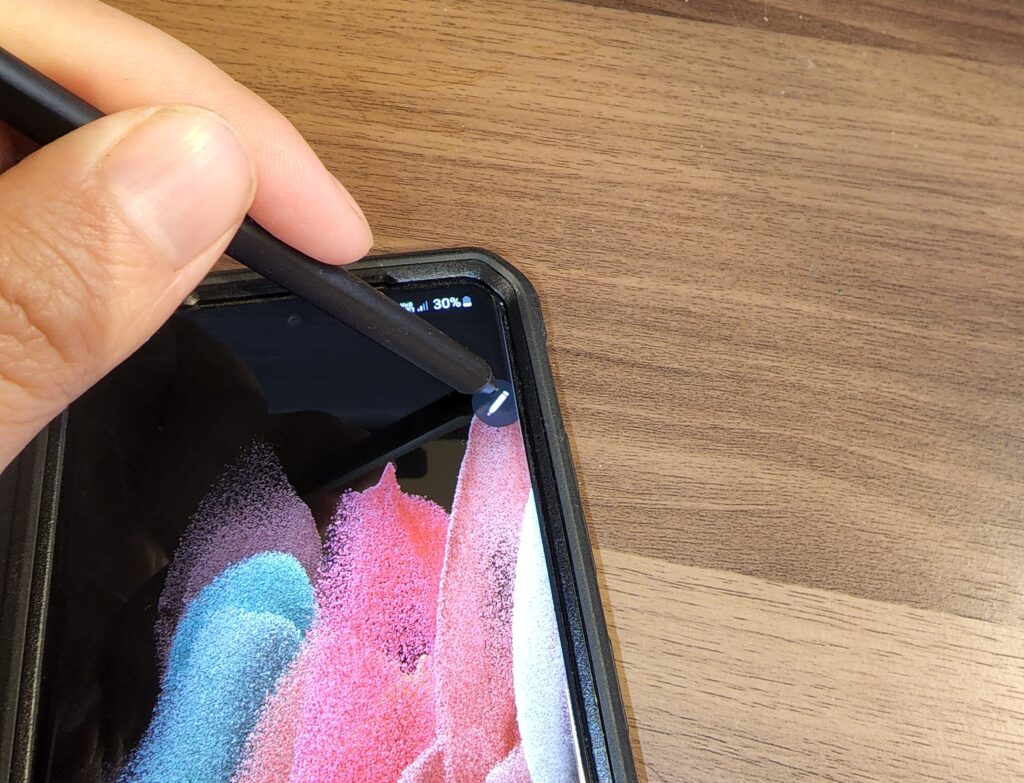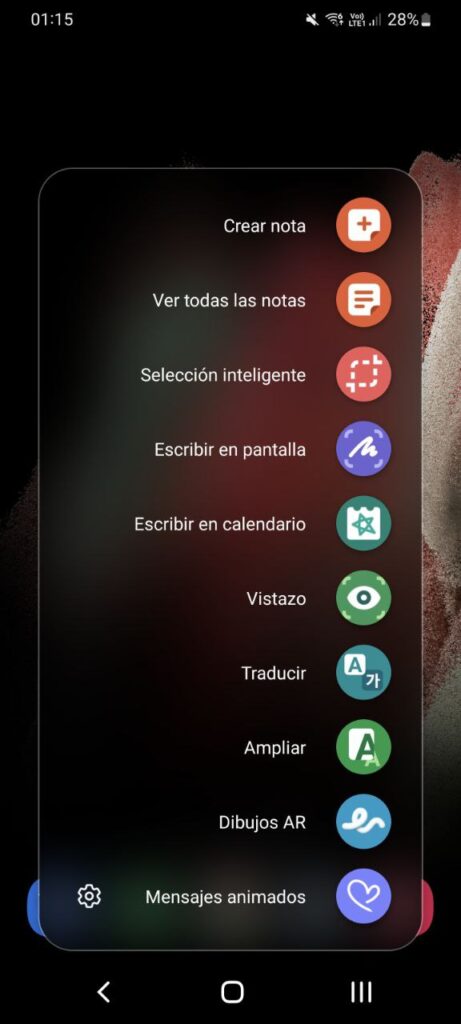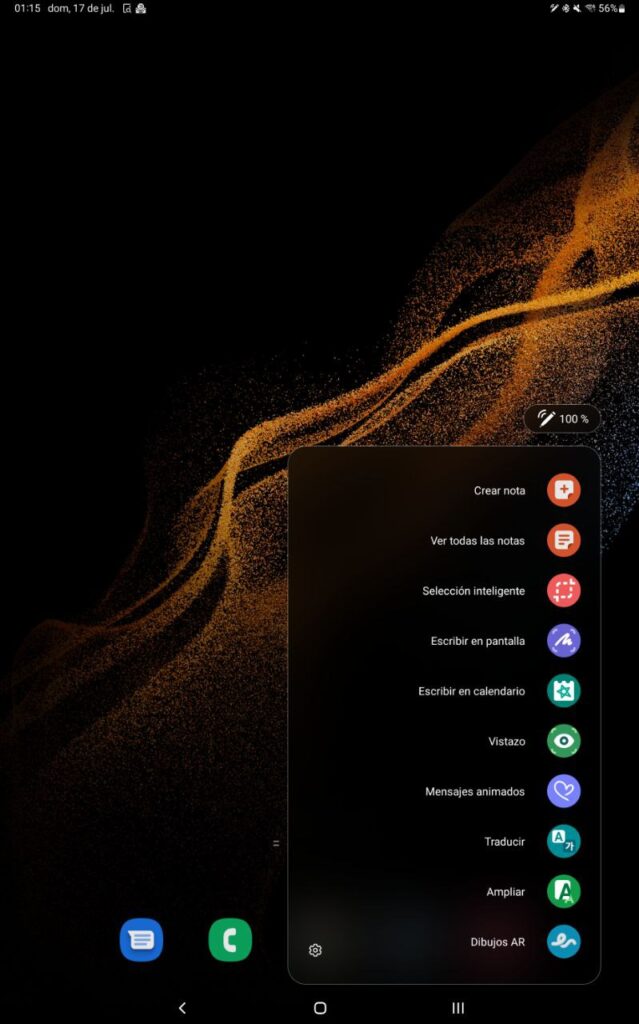El S Pen es un lápiz inteligente que, inicialmente, solo acompañaba a la extinta serie Galaxy Note de Samsung, siendo un elemento muy distintivo y único en el mercado. Si bien existieron intentos de otras marcas con Android en hacer algo similar, el resultado no fue el mejor. Hoy en día forma parte de los smartphones de la gama Ultra (en modelos S21 Ultra, S22 Ultra, Fold y como siempre, en las tablets).
Se suele hablar mucho de lo útil que es tener un lápiz acompañando a tu teléfono inteligente, pero poco se dice concretamente de lo que puedes hacer con él. En este artículo vamos a explorar en las aplicaciones por predefinidas y cuál es el provecho que se le podrá sacar al S Pen si tienes algunos de los dispositivos Samsung que recién mencionábamos.
Crear una nota con el S Pen en el S22 o la Tab S8
Antes de entrar de lleno en las aplicaciones, explicaremos un detalle la opción de Crear Nota usando el S Pen. Partir con esto te dará una idea general de lo que se puede hacer cómodamente con el lápiz.
Con el equipo desbloqueado, al acercar el S Pen al dispositivo, aparece un ícono al costado izquierdo que, al presionar sobre él, aparecerán las operaciones preprogramadas que se permiten realizar con el lápiz.
Las funciones que el S Pen trae por determinado en todos los dispositivos actuales son las siguientes:
- Crear nota.
- Ver todas las notas.
- Selección inteligente.
- Escribir en pantalla.
- Escribir en calendario.
- Vistazo.
- Traducir.
- Ampliar.
- Dibujos AR.
- Mensajes animados.
Del listado de operaciones estándar nos centraremos en las que aportan a la productividad del día a día. Las útiles y directas de entender son: Crear notas, selección inteligente, escribir en pantalla y en calendario.
Crear nota y ver listado. Como lo dice su nombre, permite generar notas desde cero, usando diferentes pinceles, y herramientas de manipulación de texto, incluso rayar PDFs e imágenes, aunque esto lo veremos en un segundo artículo. En ver las notas está el listado de las que ya has generado por fecha.
Selección inteligente es una herramienta muy útil que te permite realizar capturas de pantallas de una sección rectangular con el S Pen. Es especialmente útil en tablets que puedes usar múltiples ventanas.
Escribir en pantalla es una de las herramientas más útiles y versátiles de las que vienen por defecto. Al usarla hace una captura de la pantalla que luego la puedes rayar. Te preguntarás de qué me sirve, pues de mucho si estás a cargo de revisión de textos, contenidos, imágenes, webs, etc. Rápidamente, puedes hacer una captura y con el lápiz rayar la observación, y acompañarla de un texto indicando dónde está el problema, o bien emplear la herramienta destacador.
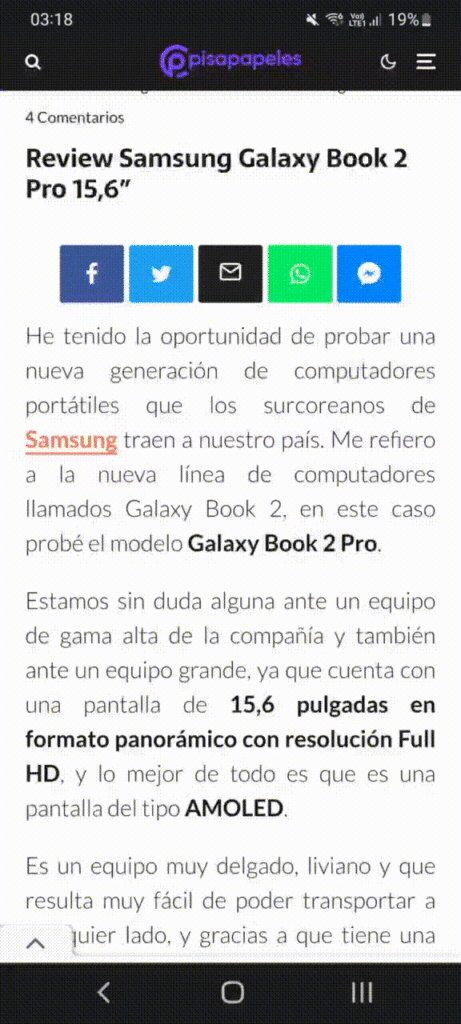
Escribir en calendario te permite escribir, trazar, dibujar o garabatear directamente en la aplicación del calendario que tiene Samsung.
Vistazo sirve para trabajar con aplicaciones en segundo plano, pero su uso no es intuitivo.
Traducir te permite apuntar con el S Pen en alguna palabra que luego la traducirá, sin embargo, al no hacerlo en contexto (en frase), a veces carece de sentido. Ampliar no es más que una lupa.
En particular, las herramientas Dibujos AR y Mensajes Animados; pueden ser útiles para los creadores de contenidos, o bien subir elementos rápidos y creativos a redes sociales. El primero de ellos, usa la cámara frontal para que tú puedas hacer trazos creativos o bien dibujar rostros; y el segundo te permite grabar videos de algunos segundos, y sobre ese video generas trazos con efectos visuales.
Crear notas: la sub app por predeterminada más útil y poderosa
Al presionar en Crear Nota (ojo solo funciona cliqueando con el lápiz), ingresamos a una interfaz con fondo negro que nos permite escribir nuestras notas, dibujos o lo que sea.
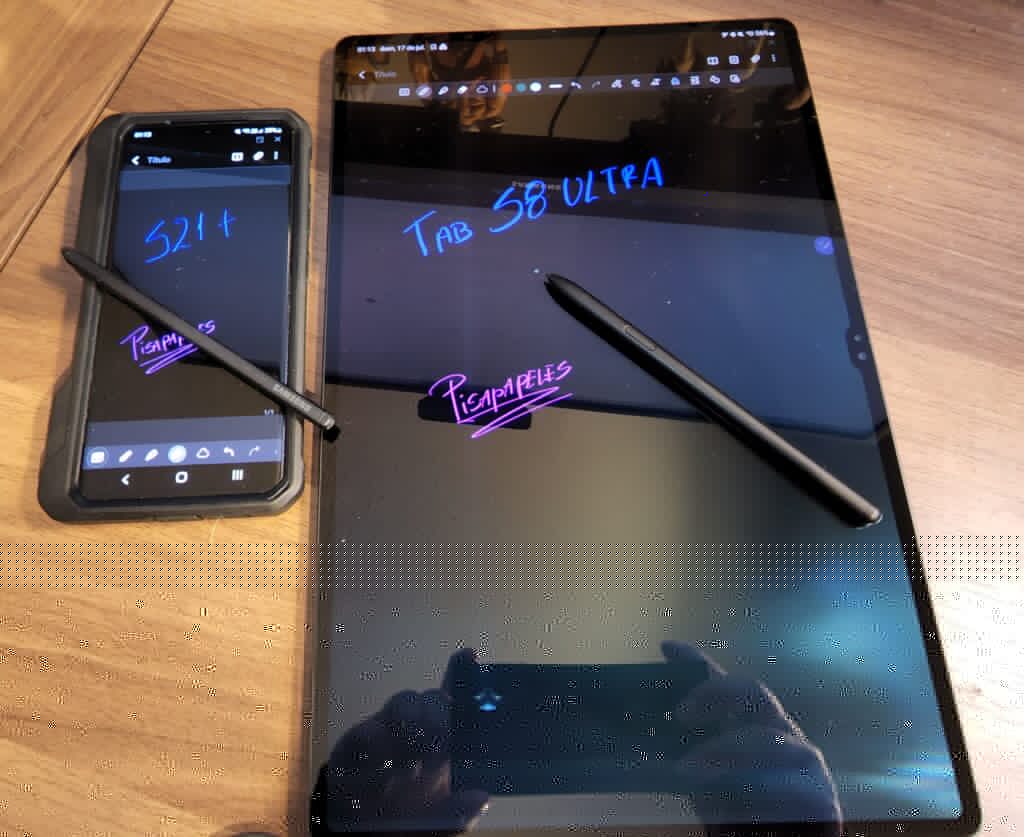
En el caso de los teléfonos, las herramientas se encuentran, en la parte inferior; y en el caso de las tablets Galaxy Tab S8, se encuentran en la parte superior. Idealmente pensado para pantallas más grandes, te acerca al uso de un PC normal (Ver imagen anterior).
De izquierda a derecha las herramientas en el S21, S22 y las Tab S8 son las mismas:
- Modo del lápiz
- Modo resaltador (destacador)
- Modo del borrador
- Modo de selección
- Deshacer y Rehacer
- S Pen a texto
- Enderezar
- Convertir a texto
- Cambiar estilo
- Panel de escritura fácil
- Autocorrección de formas
- Autocorrección de formas
Dado que hay Apps externas de Samsung que también usan las herramientas, pero no todas, haremos una introducción breve de cómo funciona cada una de las mencionadas
Modo del lápiz
Esta herramienta nos permite escoger 5 tipos de plumas diferentes, se diferencian principalmente en la forma de su trazado. Además, se puede modificar el espesor del trazo y el color del sismo.
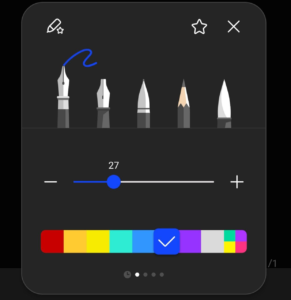
Es importante destacar que el modo pluma detecta el nivel de presión sobre la punta del lápiz, esto genera que aumente el espesor del trazado. A su vez, si haces movimientos más rápidos o lentos, también se detecta en la forma y espesor del trazo.

Modo resaltador (destacador)
Tal como su nombre lo dice, funciona como destacador, es ideal para destacar algún elemento como texto, ya que tiene transparencia.
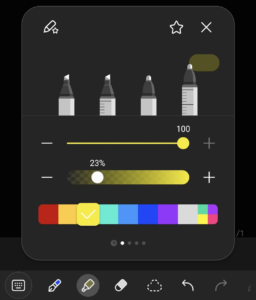
Modo del borrador
Esta herramienta es la goma de borrar, permite eliminar trazos completos, o bien por zonas.
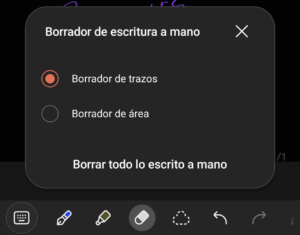
Modo de selección
Con el lápiz puedes seleccionar una región de la nota, para cortar, copiar o eliminar. En el menú de los tres puntos te permite cambiar el estilo, convertir a texto, enderezar las formas (rotarlas), etc.
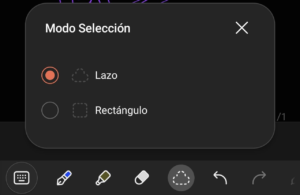
Deshacer y Rehacer
Clásicas operaciones para volver atrás o hacia delante un paso cuando crees que te equivocaste en eliminar o crear algo.
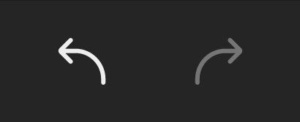
S Pen a texto
Si eres de los que no se entiende su letra al final del día, esta es una de las herramientas indispensables para ti. Si estás tomando apuntes de una clase, reunión, o similar; al escribir como si lo hicieras en cuaderno, el smartphone o tablet inmediatamente “traducen” tu texto manuscrito letra imprenta.
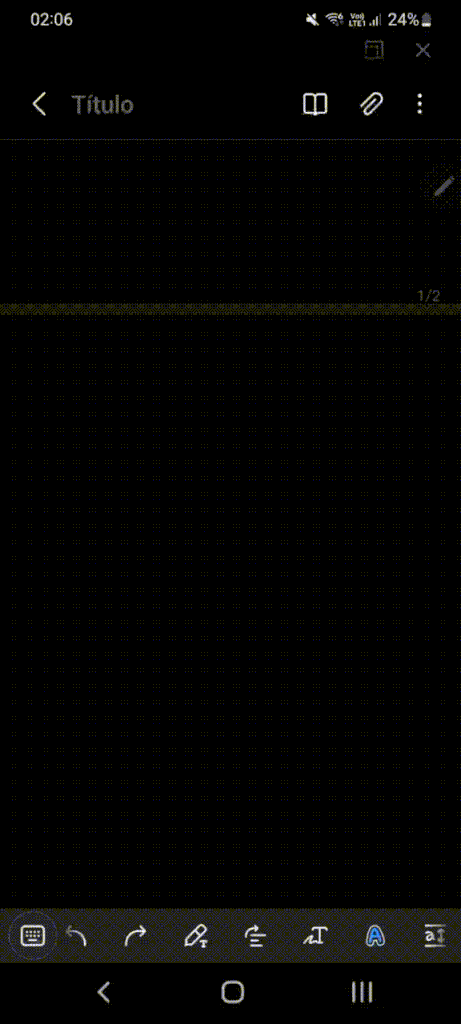
Enderezar y Convertir a Texto
Si tienes la costumbre de escribir diagonal en cuadernos, al presionar esta herramienta, endereza inmediatamente el texto manuscrito inclinado, sin necesidad de seleccionarlo.
Convertir a Texto, otra de las indispensables, si solo te dedicaste a tomar apuntes directamente con cualquiera de las plumas del S Pen, una vez terminada la reunión, puedes presionarla, y verás que solo detecta el texto y lo convierte a letra imprenta.
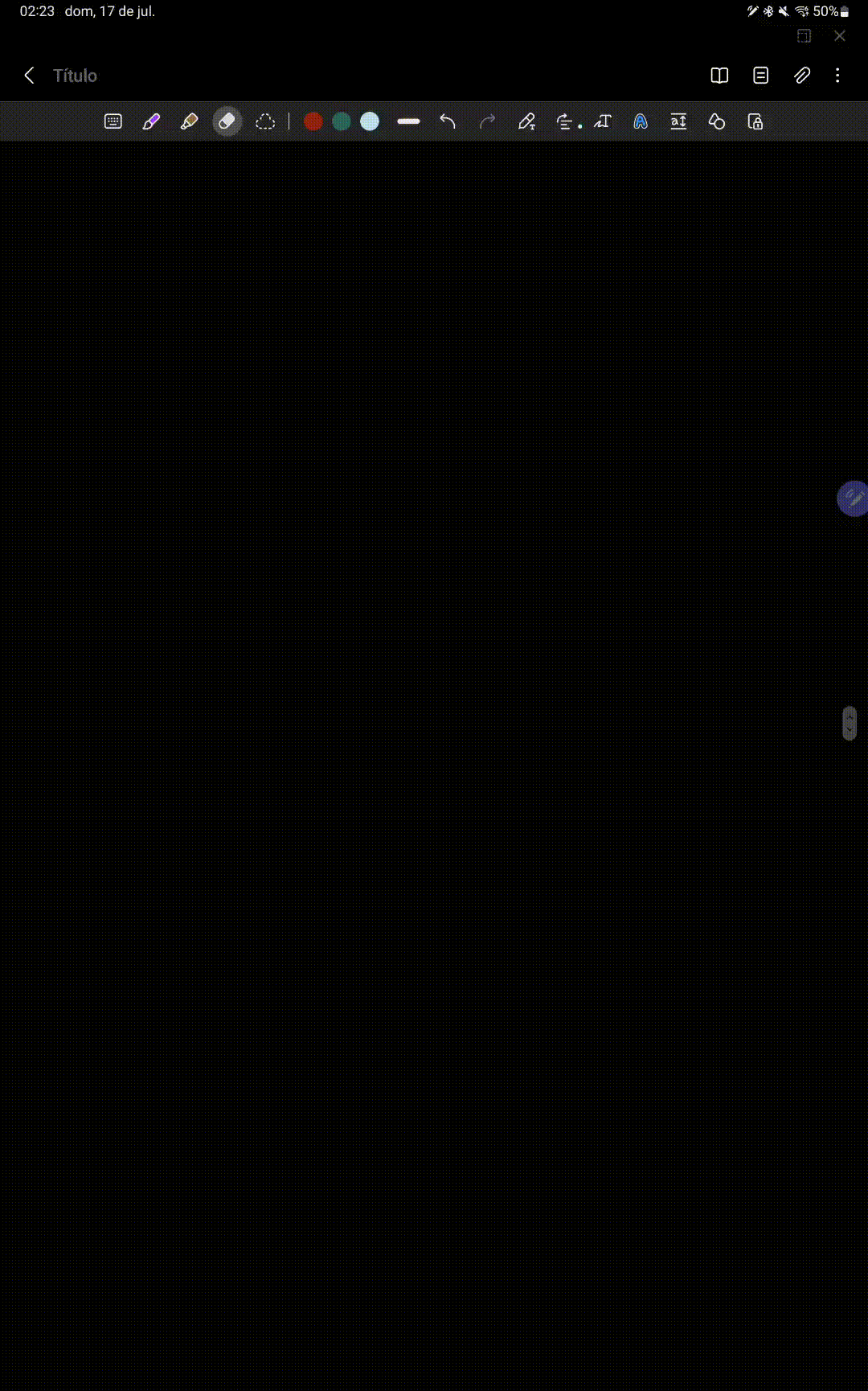
Cambiar estilo
No es una herramienta tan importante, sin embargo, te permite modificar el color y espesor de los trazos. Tanto para texto manuscrito como de los dibujos.
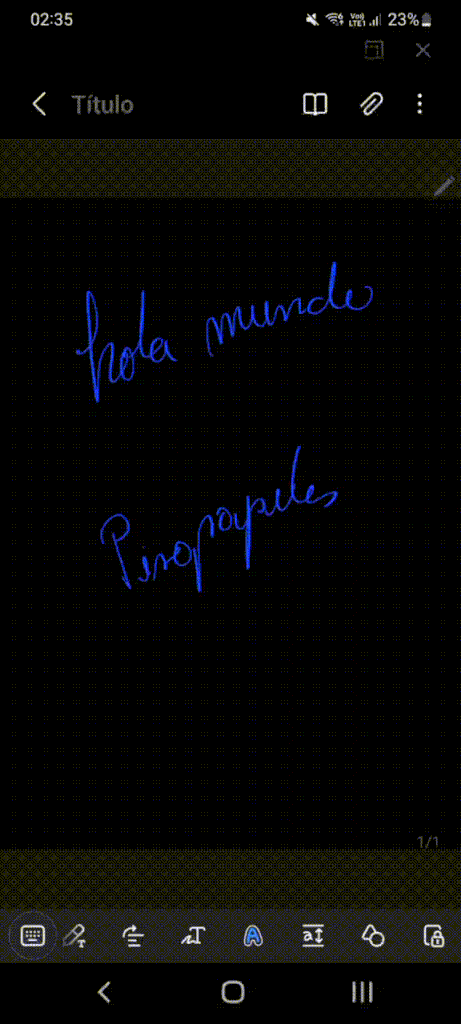
Panel de escritura fácil
Es una buena herramienta, pero nos parece que le faltan opciones para trabajar, tal como escoger la zona en la que hace el zoom. En el papel, es un zoom que permite ir escribiendo en un recuadro más grande y de manera más ordenada.
En el teléfono inteligente se ve de la siguiente manera:
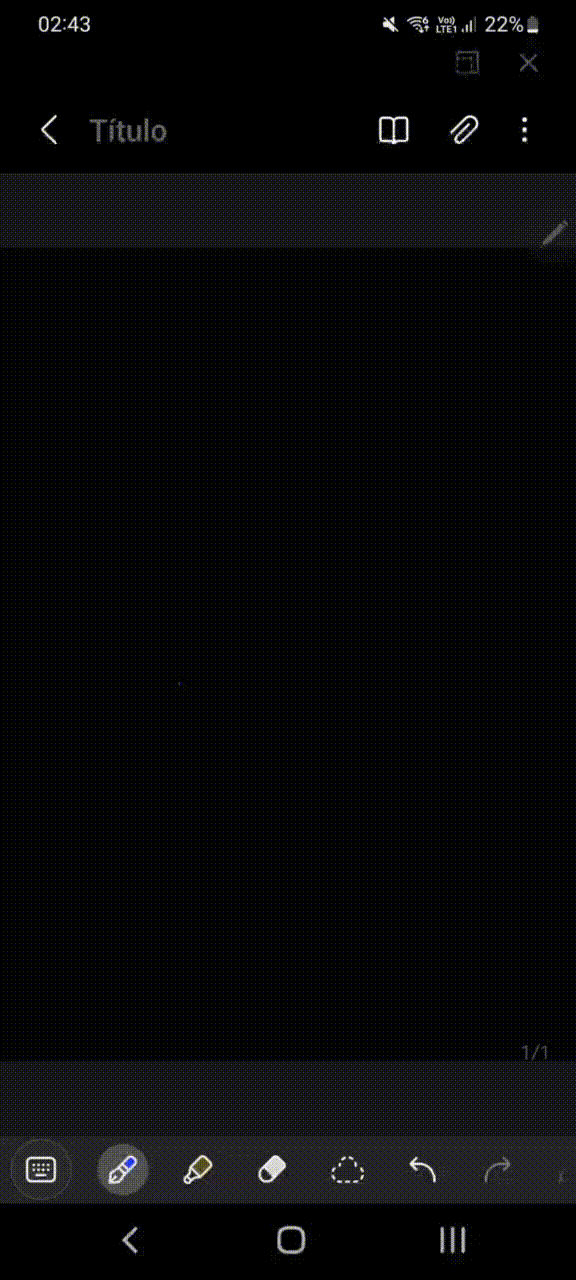
Y en la tablet:
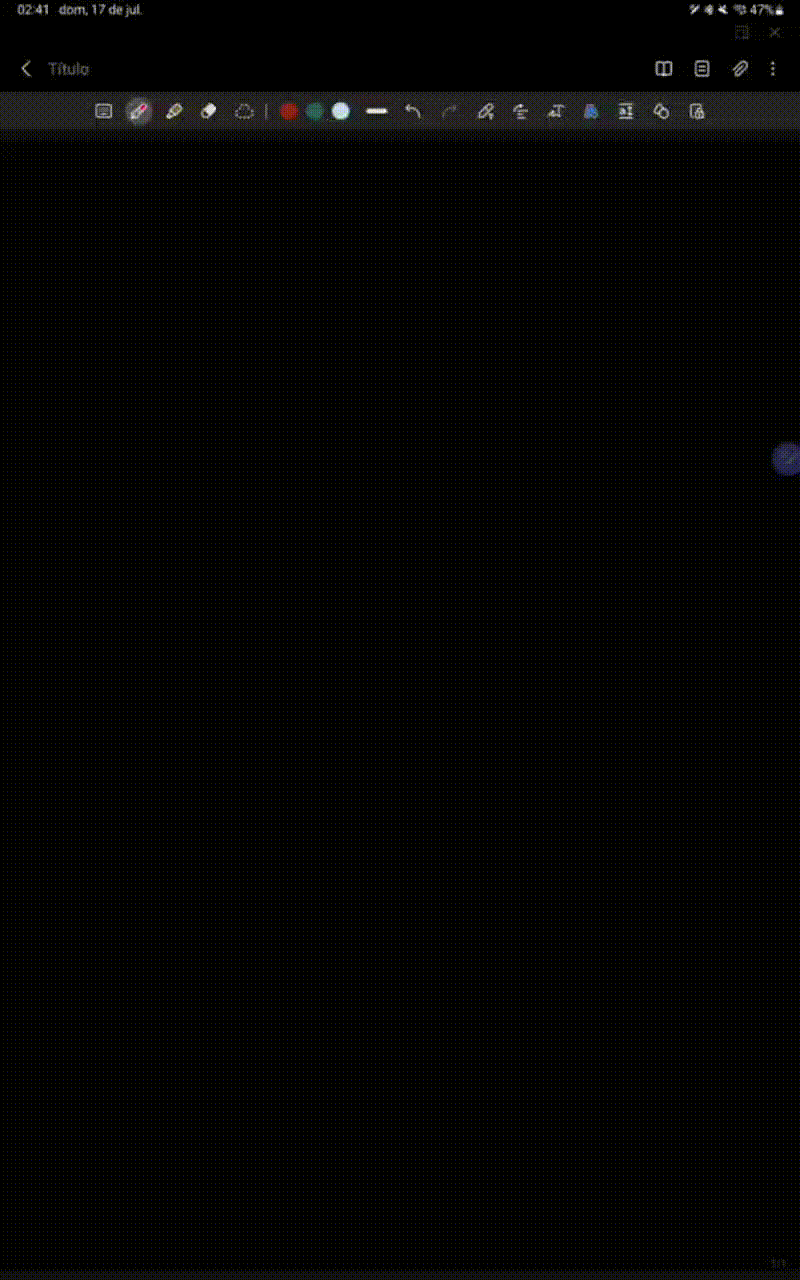
Autocorrección de formas
Si la seleccionas, te corrige los trazos para que queden rectos, o bien mediante inteligencia artificial (IA) interpreta qué tipo de figura geométrica le correspondería.
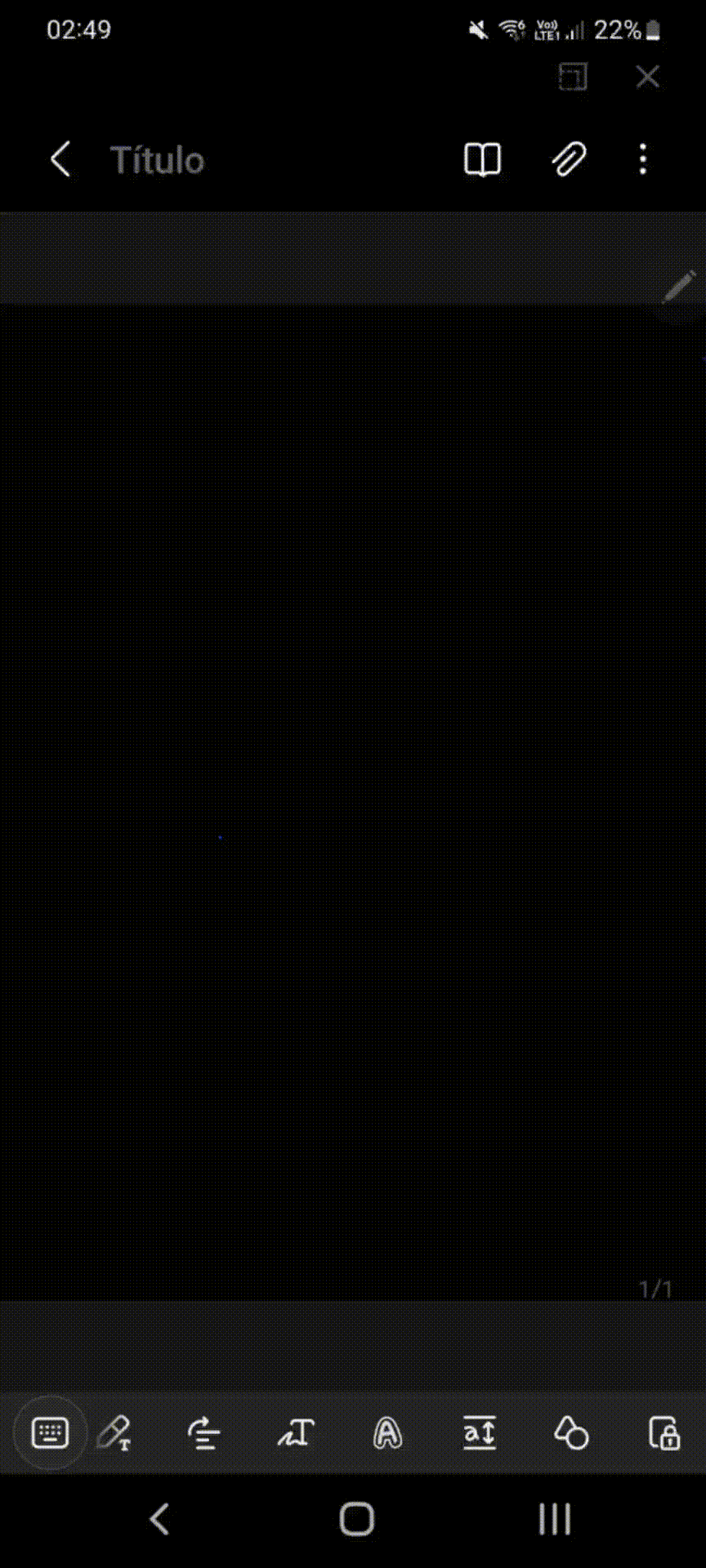
Bloqueo de zoom
Con dos dedos, uno puede aumentar la visibilidad de la zona al abrir, disminuir si se cierran los dedos. Esta herramienta permite bloquear el zoom actual, solo autorizando el desplazamiento dentro del plano de texto.
Notas con el equipo bloqueado
En los modelos de teléfono que el S Pen viene de fábrica (S21 Ultra y S22 Ultra), al retirar el lápiz de su posición en el teléfono podrás tomar notas directamente en la pantalla, sobre un fondo negro, sin desbloquear el equipo.
En el caso de los otros equipos, no vienen con esta característica activa, pero se puede solucionar al desbloquear el equipo y tomar una nota.
En la siguiente nota de la serie, veremos usos del S Pen en situaciones de productividad que para muchos pueden resultar útiles.
¿Le has sacado provecho a todas las herramientas del S Pen?