La función de Ready For de Motorola permite conectar nuestro teléfono, de manera inalámbrica, el PC.

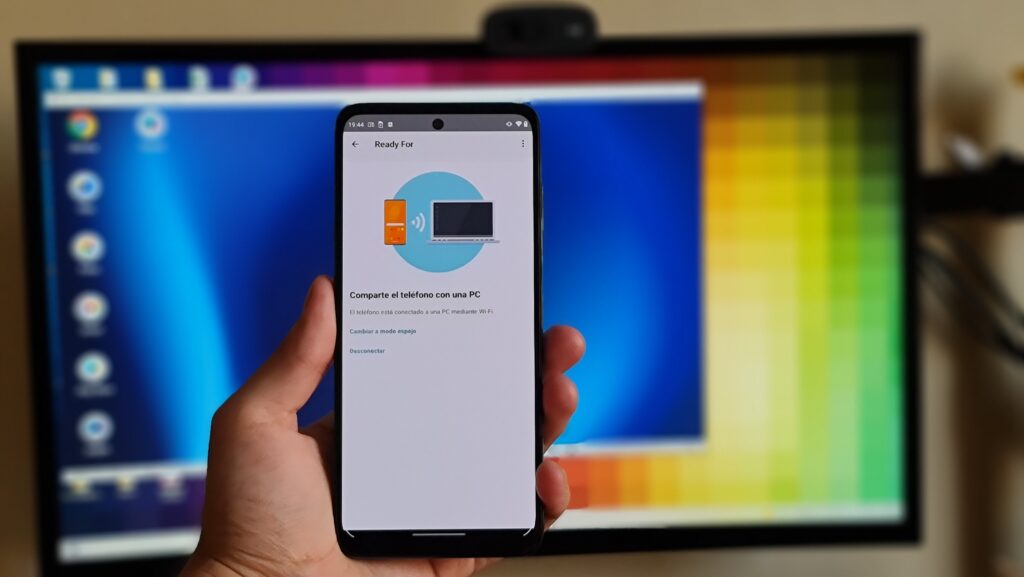
Con el Motorola Moto Edge+, la compañía anunció un novedoso sistema: Ready For. A pesar de que se trata de una función similar a la que ya hemos visto en otras empresas como Huawei o Samsung con EMUI Desktop y Dex, respectivamente, esta no la teníamos en equipos Motorola.
Junto con la llegada del Motorola Moto G100, también llegó la opción en todo su esplendor. En Pisapapeles ya pudimos entregarte esa experiencia, la que convertía el teléfono en un verdadero computador. A través de un conector HDMI y su dock, podíamos proyectarlo en una pantalla y conectar un mouse y teclado para quedar con un auténtico portátil.


Pero tampoco es una función que quedó exclusivamente en ese equipo, también pudimos verlo en equipos más económicos, como es el caso del Moto Edge 20 Lite. Equipo que pudimos revisar en un review, el cual te invitamos a leer para que conozcas la experiencia completa del terminal.
A diferencia del G100, el Moto Edge 20 Lite no incluye el dock, ni cable HDMI a USB-C que nos permitiría realizar la conexión. Este equipo, y al tener menos capacidad, sólo nos permite realizar la conexión a través de nuestro computador. Algo muy similar a lo que podemos hacer con los equipos Samsung a través de Dex en el PC o en la aplicación de «Mi Teléfono».
Lo primero que debemos hacer para lograr conectar el equipo, es descargar el programa «Ready For». Dicho programa está disponible sólo para Windows desde la versión 10 en adelante.
Una vez descargado e instalado, debemos asegurarnos de tener conectado el PC y el móvil a la misma red WiFi. Cuando abrimos el programa veremos un código QR, el cual debemos escanear con nuestro Moto Edge 20 Lite, para eso vamos a los accesos directos en la barra de notificaciones y activamos la función de «Ready For». Aquello nos abrirá la función y consigo la cámara para escanear el código QR proyectado en el PC.
Si no tienes conexión a Internet, entonces puedes compartir los mismos datos del teléfono para conectar el WiFi del PC. De todas maneras, estarían compartiendo la misma red.
Una vez que ya vinculamos ambos dispositivos, el Moto Edge 20 Lite irá directamente a la opción de PC. Pero, además, tendremos la opción de pasar a un «pantalla espejo», donde sólo nos proyectará la pantalla del equipo en nuestro computador y desde ahí podemos manejarlo, pero sin grandes cambios respecto a nuestra experiencia con el mismo teléfono.
A continuación, un video de demostración sobre la conexión:
La opición orignial es la que realmente nos llevará a la experiencia de Ready For. Lo primero que podemos observar es que se nos abre una pestaña, como cualquier programa, en el que tendremos una especie de escritorio y encontraremos las principales aplicaciones del equipo.
En la parte inferior tenemos una barra, en la cual encontraremos el menú de aplicaciones, un botón de búsqueda, escritorio y nuestras acciones más recientes. En la misma barra, pero en el costado izquierdo, tenemos acceso a las notificaciones, reloj y calendario, además de una serie de mediciones del equipo, junto con un botón de captura de pantalla y bloqueo de la pantalla.
Lo que veremos es lo mismo que observaríamos en equipos como el G100 conectado a una pantalla a través de un HDMI. La diferencia radica en que este formato está dentro de nuestro computador, lo que trae algunos beneficios, de los cuales hablaremos a continuación.
Obviamente tener un PC dentro de un PC podría no tener tanto sentido, pero sí lo tiene. En primer lugar, este formato nos servirá para aquellas funciones que estamos realizando en el teléfono, exclusivamente, pero necesitamos una pantalla más grande, así como también un teclado y mouse. Esto también sirve cuando queremos jugar algún juego del teléfono, pero en nuestro computador.
El segundo uso que podemos darle, y el cual creo que es el más importante, es la opción de compartir archivos. Una de las aplicaciones que tenemos en nuestro escritorio es la de «File», desde ella -obviamente- podremos acceder a los archivos del teléfono. Pero no sólo eso, también podremos arrastrarlos hasta el escritorio de nuestro computador, lo que se vuelve una muy buena manera de compartir archivos.
De esta manera podremos compartir archivos entre ambos dispositivos, sin siquiera conectarlos por cable, así como también arrastrarlos de una ventana a otra.
En general la experiencia que entrega Ready For del Motorola Moto Edge 20 Lite es bastante óptima. Lo que sí, al menos en mi computador, no me permitía expandir mi ventana a pantalla completa, por lo que tenía una ventana más pequeña de lo que me hubiese gustado.
Por otro lado, hay algunas aplicaciones que no se abrirán tan bien en ese modo del teléfono. Me refiero a aplicaciones como Instagram o aquellas que están programadas para una dimensión de pantalla. Por el contrario, tenemos otras como Chrome que realmente nos dan una experiencia de escritorio, las que podremos agrandar y minimizar cual computador. Lo mismo ocurre con las aplicaciones propias del equipo. Lo mismo ocurre con otras como Power Point, la que incluso tiene una versión similar a la que vemos en los computadores.
En síntesis, creo que Motorola ha hecho un gran trabajo entregando esta posibilidad u opción. Claramente hay algunas mejoras que realizar, pero no todas pasan por manos de la compañía. Personalmente me sirvió demasiado para poder pasar archivos de un dispositivo a otro, así como también podemos trabajar paralelamente como si tuviera dos computadores.
Finalmente, tanto sonido como dispositivos de nuestro computador se conectan sin problema alguno al dispositivo móvil a través de este modo. Aquello que necesites hacer en nuestro teléfono podremos hacerlo sin problema con nuestro mouse y computador. Esto es ideal para aquellos trabajos que requieran de estas capacidades y herramientas.
Estas pruebas fueron realizadas en un Motorola Moto Edge 20 Lite, para conocer lo que ocurre en el modo del G100, te invito a leer el completo review que hizo nuestro Jonathan Munizaga con ese modo.
¿Qué te parece esta experiencia?