Trello es una de las aplicaciones de trabajo colaborativo más populares de la actualidad, y aquí te contamos cómo usarla.

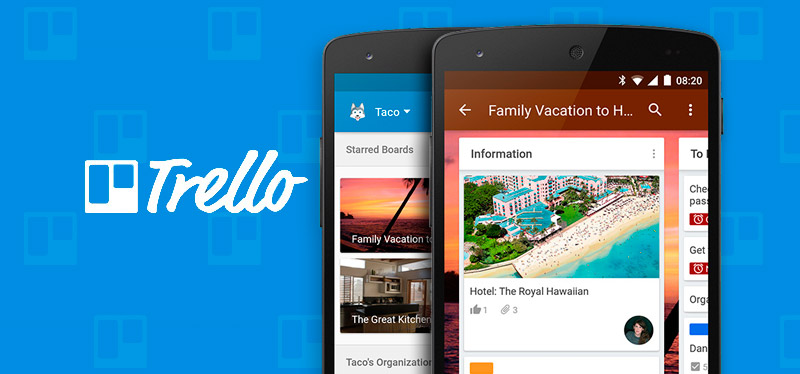
En cuanto a temas de productividad, ya hablamos sobre Notion, una app que podríamos considerar como un verdadero todoterreno para este aspecto, esto gracias a la gran variedad de funciones que ofrece.
Sin embargo, no es particularmente una herramienta que podríamos considerar como simple; existe una pequeña curva de aprendizaje, y no necesariamente es algo que utilizaría todo el mundo para organizarse, dada su complejidad.
Por esto es que existen varias opciones más, como la que les comentaremos el día de hoy: Trello, aplicación ideal para organizar a través del clásico sistema de tableros con tarjetas, y que resulta ser una de las populares y utilizadas en el mundo. Veamos porqué:
Llega a ser increíble la cantidad de opciones que hay a la hora de escoger un servicio para gestionar tareas, proyectos y ese tipo de cosas, pero si hay una variable que define a los más populares, es el tema de la accesibilidad al público.
Trello — así como también Asana, su principal «competencia» — es gratuito con algunas funciones de pago, mientras que muchos otros servicios solamente ofrecen una prueba de 14 días, y que están 100% enfocados para un uso empresarial y control de gestión.
La otra gracia de Trello es que está 100% enfocada en el sistema de tablero con tarjetas, el cual es ideal para gestionar proyectos, asignar tareas a distintos integrantes de un equipo, ver los trabajos pendientes que tenemos por hacer, etcétera. Es una herramienta multiuso, y que de hecho es la que utilizamos aquí en Pisapapeles para organizarnos durante el día.
Partamos con el proceso de registro.
Para comenzar, debemos dirigirnos a la página principal y darle al botón que dice «Registrarse», y posteriormente debemos poner nuestro correo electrónico, nuestro nombre y una contraseña. Y listo, ya tenemos nuestra cuenta creada.
Los tableros corresponden al espacio de trabajo dentro de Trello. El nombre que le asignemos debe ser acorde a lo que queramos hacer con dicho tablero, como por ejemplo: «Planificación diaria», «Progreso del proyecto», «Itinerario de viaje», etcétera.
Si estamos recién registrados, una vez completado el proceso anterior, Trello nos pedirá crear nuestro primer tablero. Debemos de ponerle un nombre. Después nos pedirá agregar las listas que queramos (que son las tablas en donde se ubican las tarjetas), y por último, ponerle nombre a las primeras tres tarjetas de nuestro tablero.
Si ya tenemos otros tableros, y queremos crear uno nuevo, debemos dirigirnos a la sección de Tableros Personales, y seleccionar «Crear un tablero nuevo». Debemos poner el nombre, seleccionar si es que pertenece a un equipo, seleccionar la privacidad, y posteriormente nos llevará de inmediato para crear las listas y las tarjetas.
Si bien podemos utilizar Trello para organizarnos de manera personal, este servicio está ideado para que sea utilizado con equipos.
Para crear uno, debemos seleccionar el botón + que está al costado de donde dice «Equipos». Lo presionamos, y tendremos que poner el nombre, el tipo de equipo (marketing, educación, etcétera) y una breve descripción.
Luego, solamente nos queda invitar a más gente para que se una a nuestro equipo. Para esto, hecho el proceso anterior, nos pedirá escribir los correos de cada uno, para que éstos reciban una invitación para poder unirse.
Aquí es donde comienzan las restricciones de la versión gratuita. En un equipo, podemos crear hasta un máximo de 10 tableros. Si queremos (o necesitamos) más, debemos pagar el «Business Class», que aumenta este límite, y agrega más funciones a los tableros. Business Class cuesta 12.50 dólares al mes, aunque si decidimos pagar un año completo de inmediato, este precio baja los USD $9.90 por mes.
Ahora llegamos a la parte fundamental de Trello: los tableros.
La flexibilidad detrás de este sistema es una de sus principales gracias, ya que podemos usarlo para ver el progreso detrás de un proyecto, usarlo como lista de tareas pendientes, como un sistema de organización diaria, etcétera. Veamos un ejemplo:
En este tengo dos listas: «Por hacer» y «Hecho», si queremos agregar otra más, solamente debemos presionar donde dice «Añadir otra lista». En cada lista agregamos una tarjeta (presionar en donde dice «Añada una tarjeta»), y con eso ya estamos listos.
Si queremos mover una tarjeta, basta con arrastrarla de una lista a la otra. En cambio, si ya terminamos una tarea, podemos archivar la tarjeta correspondiente con tan solo hacer click derecho sobre ésta, y seleccionar «Archivar», o bien, seleccionar esta misma opción dentro de la misma.
También hay pequeño menú en donde podremos ver todos los cambios que hemos hecho dentro del tablero, así como también seleccionar un fondo y ver las configuraciones del mismo.
Dentro de las tarjetas es donde se desata todo el potencial de Trello, por lo tanto, veámoslas en más detalle.
En primer lugar, podemos agregar una pequeña descripción de la tarjeta. La segunda sección corresponde al historial de cambios que ha tenido la tarjeta, y aquí también podemos agregar comentarios.
Sin embargo, la parte más importante de esta interfaz es la columna derecha, ya que desde aquí es donde podemos acceder a todas las funcionalidades disponibles.
La primera opción disponible es la de asignar uno o más miembros de nuestro equipo a la tarjeta. Cuando lo hacemos, las fotos de quienes quedaron encargados de tal tarea aparecerán en un costado.
La segunda opción corresponde a las etiquetas, a las cuales de manera predeterminada vienen sin ningún texto. Para agregarle, solamente debemos presionar el botón con forma lápiz y escribir lo que queramos. Esta función es ideal para asignar, por ejemplo, el nivel de urgencia detrás de una tarea por realizar.
Hablando de urgencia, también está la opción de agregar una fecha de vencimiento a esa tarea.
También hay un checklist. Esto es ideal para mantener el progreso de tareas más específicas (o también para armar una pequeña lista para el supermercado). Lo bueno es que también cuenta con una barra que nos muestra nuestro progreso (en un porcentaje).
Después tenemos la opción de adjuntar archivos. Su nombre lo dice todo: podemos agregar fotos, videos, documentos, archivos, y todo tipo de cosas. Podemos subir directamente desde nuestro computador, o bien, a través de algún sistema de almacenamiento en la nube, como Google Drive o OneDrive.
Por último, podemos agregar una portada a la tarjeta. Aquí tenemos dos opciones: subir una foto, o bien, seleccionar alguna de las opciones que nos ofrece Trello.
Si nos fijamos bien en el menú de nuestro tablero, o bien, dentro de las tarjetas, podremos ver una opción llamada Power-Ups.
Estos Power-Ups corresponden a las integraciones que Trello ofrece con otros servicios. Por ejemplo, existen varios de diversos servicios de almacenamiento en la nube, también hay de mensajería (Slack, por ejemplo), calendarios, y un largo etcétera.
Por ejemplo, yo aquí tengo habilitado el de Google Drive, y desde aquí, la función me permite crear y/o adjuntar archivos o carpetas que tengamos en nuestra nube. Si seleccionamos alguna de esas opciones, nos abrirá una ventana con nuestro Drive, y debemos seleccionar el archivo que queramos adjuntar.
Eso sí, aquí es donde nos encontramos con otra de las restricciones de la versión gratuita: solamente podemos agregar un Power-Up por tablero. Debemos suscribirnos al Business Class para poder agregar más.
Si hay un motivo importante por el cual Trello se destaca por sobre el resto de aplicaciones de trabajo colaborativo, es por el hecho de que se centra en un solo tipo de sistema de organización. Esto significa que es muy simple de utilizar, y bueno, además es gratuito con algunas funciones de pago.
Eso sí, que sea simple también lo podríamos como una desventaja. Que solo cuente con el sistema de tablero con tarjetas limita bastante su funcionalidad. Se extraña un algún tipo de chat, o que cuente más herramientas (quizás un checklist fuera de las tarjetas, o calendarios).
Fuera de eso, Trello es un excelente servicio para poder organizar equipos, trabajos, o incluso nuestras vidas. No por nada es una de las más populares en la actualidad.
Esta nota es presentada por Colegios Creación