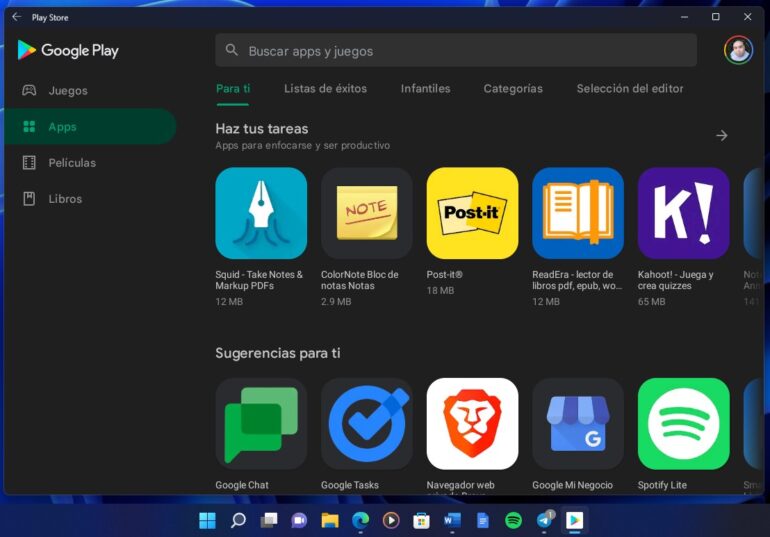Las aplicaciones de Android ya han llegado a Windows 11, pero de una manera algo limitada, ya que sólo dependemos de la tienda de Amazon con una cantidad muy reducida de aplicaciones y no lo podemos sacar provecho a esta increíble función.
Pero, en el mundo del internet todo es posible y los desarrolladores ya han logrado instalar Google Play en Windows 11 y así descargar e instalar todas las aplicaciones que aloja esta famosa tienda directamente en tu PC.
La instalación es bastante sencilla, así que te vamos a explicar paso por paso cómo instalar Google Play en Windows 11.
Requisitos
- PC que soporte Windows 11 de manera legal
- PC con 8GB de memoria RAM como mínimo
- Tener Windows 11 actualizado a su versión más reciente
- No debes haber instalado el Subsistema de Windows para Android antes. Si lo tienes instalado, debes eliminarlo.
- Conexión a internet obviamente
Instalando Google Play en Windows 11
Nos vamos al menú de Configuración, entramos en “Privacidad y seguridad”, luego entramos en donde dice “Para programadores”, y vamos a activar la opción “Modo para desarrolladores”.

Ahora, abre el buscador de Windows y busca “Activar o desactivar las características de Windows”.

En la ventana nueva que se abrirá, debes buscar la opción llamada “Plataforma de máquina virtual”. Cuando la encuentres, debes marcarla y luego presionar el botón “Aceptar”.

Comenzará el proceso de instalación, por lo que deberás esperar un poco. Al finalizar, Windows te pedirá que lo reinicies, así que, guarda todo y reinicias tu PC.
Ahora, debemos descargar un archivo que tendrá todos los archivos necesarios. Pesa 800 MB aproximadamente y está alojado en el servidor MediaFire. Haz click en el botón de descargar que verás a continuación y cuando estés en MediaFire, sólo presiona el botón que dice “DOWNLOAD” y debería comenzar la descarga.
DESCARGAR ARCHIVOS
Una vez descargado el archivo, debes descomprimirlo en una carpeta nueva. Si usas WinRAR, debes elegir la opción que ves en la siguiente captura:

Ahora, ingresa a la carpeta donde quedaron los archivos descomprimidos y busca el archivo llamado “Install”. Selecciona click derecho sobre él y elige la opción “Ejecutar con PowerShell”.

Se te abrirá una ventana azul en donde se te preguntará en inglés si quieres realizar la instalación. Escribe con el teclado la letra “A” y luego presiona la tecla ENTER.

Comenzará a iniciarse la instalación en el sistema. Una vez finalizado, verás que el Subsistema de Windows para Android comenzará a iniciarse. Tu sólo espera a que finalice todo, y luego procede a cerrar la venta de Windows PowerShell.

Ahora, sólo debes ir al menú de Windows y buscar la Play Store. Inicias sesión con tu cuenta de Google (o la cuenta que prefieras) y estarás listo para descargar e instalar aplicaciones y juegos de Android en Windows 11.

Información importante: Debido a que Windows 11 no es un “dispositivo” certificado por Google, no podrás encontrar aplicaciones que requieran dicha certificación, como Netflix, Apple Music, entre otras.
Pero, puedes instalar los archivos APK de manera manual y rápida. Sólo anda a la Tienda de Windows, y busca el programa “WSATools – APK installer and more”, lo instalas, sigues las instrucciones en pantalla y podrás instalar fácilmente archivos APK.