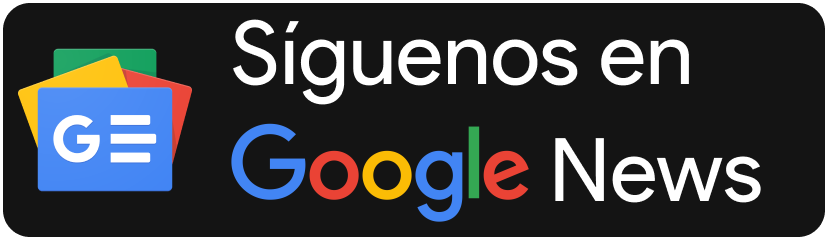Más de una marca ha intentado vincular los dispositivos móviles con el computador, ya sea Apple con la continuidad de las aplicaciones del iPhone o Huawei con «Huawei Share», funciones que sirven para visualizar el contenido del teléfono en la pantalla de nuestro computador. Pero Windows también tiene lo suyo con Android.
Esto, porque durante el lanzamiento del Samsung Galaxy Note 20, la compañía reafirmó su alianza con Microsoft incluyendo nuevas herramientas entre ambas compañías. Aparte del Xbox Game Pass en los Note, las empresas anunciaron «Compañero de Tu Teléfono». Aplicación que permite a los usuarios de Android abrir sus aplicaciones ahora en el computador. Además de una serie de funciones como el traspaso de archivos, así como ver y responder llamadas y mensajes desde el mismo PC.
Si bien para esto necesitamos vincular los equipos y tener nuestro teléfono encendido, este podremos dejarlo de lado ya que lo tendremos en la pantalla del computador. Hasta el momento, sólo los usuarios de una Galaxy Note 20 y los Fold pueden usar dicha función, aunque se espera que llegue a los siguientes terminales:
- S20, S20 Plus y S20 Ultra.
- Note 10, Note 10 Plus y Note 10 Lite.
- S10, S10 Plus, S10 Lite y S10e.
- S9, S9 Plus y Note 9.
- A30s y A31.
- A40 y A41.
- A50, A50s y A51.
- A60.
- A70, A70, A71 y A71 5G.
- A80 y A8s.
- A90s y A90 5G.
- Fold.
- Z Flip.
- XCover Pro.
En la siguiente guía te cuento mi experiencia con esta plataforma y podrás aprender cómo iniciarla en tu equipo. ¡Vamos con eso!
Primeros pasos
Lo primero que debemos hacer es tener la aplicación «Compañero de Tu Teléfono» instalada en nuestro smartphone, de no tenerla la encontramos fácilmente en la Play Store. En el caso de los terminales Samsung, dicha aplicación se encuentra entre los accesos directos en la barra superior con el titulo de «Conectar a Windows».
Una vez activada esta y dentro de la configuración, seleccionamos «vincular un nuevos dispositivo». Aquí nos solicitará iniciar sesión con una cuenta Microsoft, procura que sea la misma que tienes en tu PC. Una vez hecho eso, en el listado debería salir el nombre de nuestro computador. Al seleccionarlo, se nos pedirá que abramos «Tu Teléfono» en Windows. Este nos proporcionará un QR que debemos leer con el celular según nos esté solicitando. La gran mayoría de las veces no es necesario y se conecta automáticamente. Hecho eso, ya estaremos vinculados.
Si prefieres hacerlo desde Windows, debes ir a «Tu Teléfono», iniciar sesión con una cuenta Microsoft y automáticamente detectará el intento de vinculo desde el smartphone, por lo que le enviará una notificación en la que nos pedirá permitir o rechazar la vinculación. Si lo permites -obviamente- ya estará todo hecho.
El proceso resulta ser bastante rápido e intuitivo. Te recomiendo realizarlo desde uno de los dos dispositivos, no con ambos a la vez a menos que llegues a la parte en que se te pide que así sea. De lo contrario, te entramparás y finalmente ninguno de los dos hará el vínculo.
Android en Windows
Una vez que ya iniciaste sesión y vinculaste los equipos, te encontrarás con la página de inicio de la aplicación de «Tu Teléfono» en Windows. En la parte izquierda tendremos una barra con los accesos a las: notificaciones, mensajes, fotos, aplicaciones y llamadas. Si pasas por cada una de ellas tendrás que ir entregando permisos de acceso para dicha información, puedes hacerlas todas a la vez para luego poder moverte dentro de la aplicación sin retrasos.

En el espacio para las notificaciones, estas podremos visualizarlas, gestionarlas e incluso realizar acciones con muchas de ellas, como responder los mensajes de Telegram, todo desde nuestro computador. En el caso de los mensajes, luego de permitir el acceso a ellos, también podremos verlos y responderlos desde esta sección. Incluso crear uno nuevo.
Fotos
Uno de los accesos que tenemos en la barra de la izquierda es a las fotos. Desde ahí veremos nuestra galería completa, aunque sin estar separadas por álbumes o categorizadas, será una muestra por orden cronológico ya sea de fotografías tomadas con el teléfono, recibidas desde alguna aplicación o pantallazos.

Aparte de poder verlas, podremos realizar ciertas acciones con esta, así como abrirla en el visualizador de Windows, copiarla y pegarla donde queramos y lo más importante guardarlas en nuestro PC, para lo cual debemos irnos a «guardar como…» y seleccionar el destino dentro de los archivos en nuestro computador. Pero para esto último tenemos una mejor forma, la cual te la enseñaré más abajo en la sección de «Transferencia de archivos».
El espacio para las fotos funciona de muy buena forma, me parece muy destacable la forma en que tenemos las imágenes y las acciones que podemos tomar con ellas. Además, se mantiene constantemente actualizado, de sacar una foto esta aparece de inmediato en el PC. Lo único que le agregaría sería una mayor organización u opciones para aquello.
Aplicaciones de Android en Windows
Probablemente este sea el punto central y más llamativo de alianza entre Samsung y Microsoft, el permitir visualizar las aplicaciones de Android en Windows. En esta pantalla encontraremos el listado completo de nuestras aplicaciones y juegos. Ya sea para abrirlas o desde arriba donde dice «abrir la pantalla del teléfono», se nos pedirá que autoricemos la transmisión desde el smartphone. Al hace esto se abrirá una nueva ventana donde veremos la pantalla de nuestro Android pero ahora proyectada en el computador.

Desde aquí podremos manejar y movernos por el sistema operativo del equipo como si lo tuviésemos en las manos. Para esto usamos el mouse y teclado, el cual será detectado en el teléfono y no se desplegará el propio del equipo. La ventana que muestra la pantalla del Android no se puede ajustar, un punto negativo para esto. Igualmente el hecho que podamos abrir sólo una aplicación a la vez, aunque ambas empresas ya anunciaron que pronto se podrá con más de una.
El manejar el equipo con el teclado o mouse del computador es algo demasiado cómodo, quizás no tanto para un uso rutinario pero sí para ejercicios de productividad. Redactar algo desde el teclado físico es mucho mejor que el del smartphone, lo mismo ocurre con el mouse.

Volviendo al panel con todas las aplicaciones, si pulsamos con el botón derecho sobre una de ellas podremos nombrarlas como «favoritos» y quedarán siempre en la parte superior. Además de poder anclarlas en la barra de tareas de Windows o en el inicio de este mismo.
Mientras estemos compartiendo la pantalla del teléfono, para poder verla en Windows, el panel del smartphone estará en negro con la leyenda de «conexión a Windows» y para activarla nuevamente basta con deslizar el dedo por sobre la pantalla.
Llamadas
Para poder visualizar, ejecutar y realizar llamadas desde el computador, tendremos que activar el Bluetooth en el teléfono, el que se vinculará al PC. Además, para poder mostrar el registro de llamadas y contactos tendremos que permitirle acceso a la aplicación en el teléfono.

Hecho eso nos encontraremos con una panel con el registro de nuestras últimas llamadas y un teclado en la parte derecha, además de un buscador de contacto. Desde aquí podremos hacer las llamadas, las cuales se escucharán en nuestro computador y con quien hablemos nos escuchará desde el micrófono del PC. Por ende, la calidad de esta llamada va a depender de las características de ese apartado en tu equipo.
Transferencia de archivos
La transferencia de archivos, de cualquier tipo, entre un computador y un teléfono suele ser algo tediosa. Sin embargo, debo admitir que esta función en la herramienta de Windows cambió mi perspectiva de todo aquello. Si bien podemos transferir todo tipo de archivos, tenemos dos accesos desde donde lo podemos realizar. El primero es la aplicación de «Mis archivos» y desde la galería del teléfono. En ambos debemos hacer las mismas acciones.

Para esto, vamos a cualquiera de las dos aplicaciones anteriores. Una vez dentro, mantenemos presionado el archivo -o foto- que esperamos mover al computador. Al presionar, este se marcará y podremos seleccionar más de uno. Cuando ya sabes los que quieres compartir, vuelves a mantener apretado y se generará una miniatura, si eso pasa entonces lo arrastras hasta la carpeta de destino, cuando el ícono cambie por un +, sueltas los archivos y ya estarán en tu PC.
Si quieres hacer una transferencia al revés, es decir desde el PC a Android, primero debes abrir la aplicación de archivos desde «Tu Teléfono» en Windows. Ahora, arrastra los archivos hasta esa aplicación, el cursor dirá «copiar», ahí es cuando debes soltar. Una vez terminada la transferencia se mostrará en las notificaciones o en la carpeta «descargas» del almacenamiento interno.
En lo personal, nunca había encontrado algo que me hiciera tan fácil el traspaso de archivos desde el teléfono al PC o viceversa. Sin duda, a mi parecer esta es una de las herramientas que más uso y valoro de la plataforma de Windows con Samsung.
Samsung Dex inalámbrico
Otro de las novedades presentadas durante el Unpacked de Samsung, fue la posibilidad de utilizar su característica herramienta de Dex pero ahora de forma inalámbrica. Anteriormente, esta sólo podía ser utilizada si la conectábamos a un dock propio de la marca. Esta herramienta permite convertir el smartphone en un sistema de escritorio, pudiendo abrir varias ventanas a la vez en una herramienta adaptada para aquello.

Para poder conectarlo de forma inalámbrica, necesitamos un monitor o SmartTV que sea compatible con miracast y que se encuentre en la misma red que nuestro Samsung con One UI 2.5 o superior.
Si tenemos los requisitos anteriores, nos vamos a la barra de notificaciones y en los accesos directos buscamos «Dex». Al seleccionarlo, se nos abrirán las instrucciones para conectarlo de forma convencional y además de un listado de dispositivos para conectarlo de forma inalámbrica. Si elegimos un televisor, por ejemplo, se nos pedirá la autorización en ambos dispositivos.

Hecho lo anterior, ya tendremos proyectado nuestro smartphone como un sistema de escritorio. En la barra de notificaciones, en el teléfono, tendremos la opción de irnos a un panel táctil que nos servirá como touchpad para manejar el puntero de Dex. En cuanto al teclado, este se desplegará en la pantalla del teléfono cada vez que lo necesitemos.
Tener que comprar accesorios aparte para poder acceder a Dex no parece lo más llamativo. Por lo mismo, contar que esta importante función y que es posible conectarla a dispositivos que usamos en nuestro día a día es un paso importante. Considero eso sí que Dex funciona aún mejor si le conectamos teclado y mouse a nuestro dispositivo, lo que se puede en Samsung. Haciendo eso tenemos prácticamente un PC.
¿Qué te parece esta herramienta?, ¿Ya la has probado?