La esperada actualización se encuentra disponible para los modelos con Android TV del 2018, 2017 y 2016.

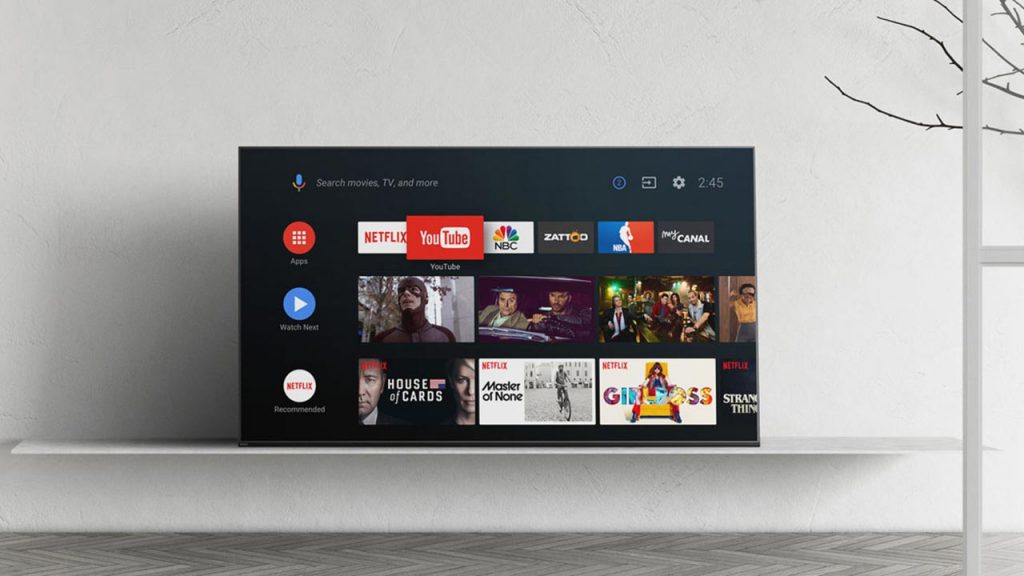
Imagen: smarthome.hwupgrade.it
Muy buenas noticias nos tiene el fabricante nipón Sony para quienes tenemos un televisor con Android TV, ya que hoy 29 de enero del 2019 ha liberado la tan esperada actualización a Android Oreo.

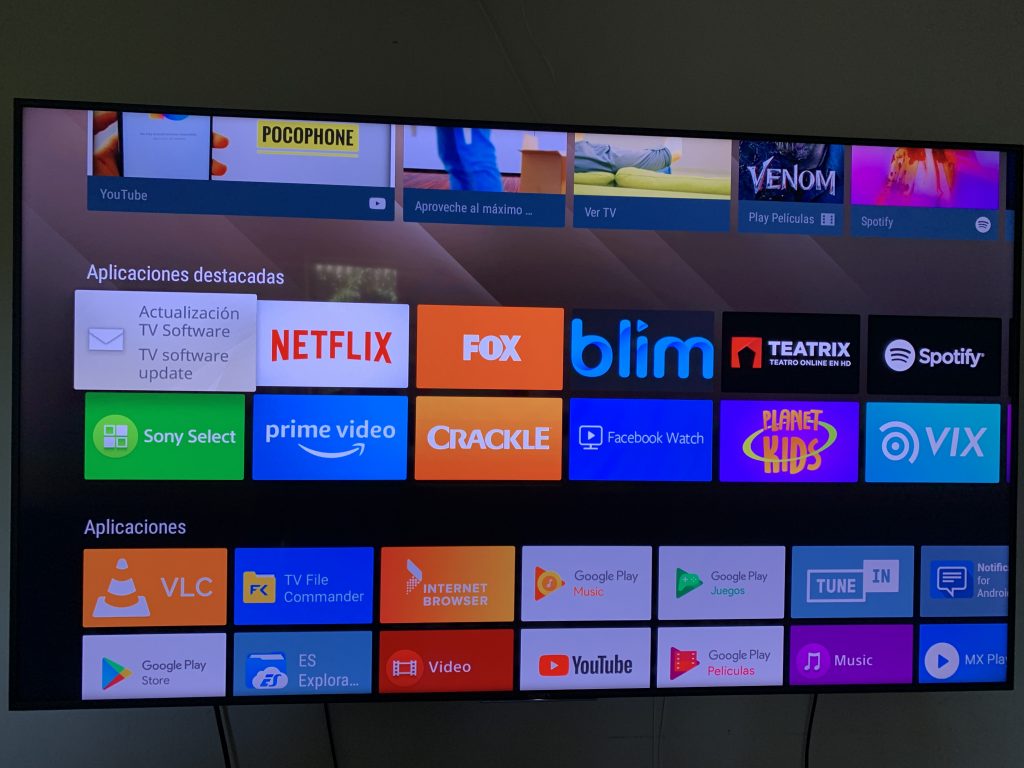
La semana pasada Sony ya comenzaba a anunciar en el menú de sus televisores que muy pronto liberaría una importante actualización de software para varios modelos de sus televisores con Android TV, específicamente los siguientes modelos:
La actualización a Android Oreo ya se encuentra disponible para ser descargada e instalada de manera manual, aunque también puedes esperar a que llegue de manera automática a tu televisor.
Pero si no quieres esperar más, sigue los pasos que te detallaremos a continuación.
Desde nuestro computador nos vamos a la web de Sony, específicamente a https://www.sony-latin.com/es/electronics/support. En el buscador ingresamos el modelo de nuestro televisor y cuando aparezca en la lista lo seleccionamos.
Ahora nos deslizamos hasta el apartado de «Descargas» y seleccionamos el aviso de que existe una nueva actualización de software. En mi caso hay dos variantes, una para América Latina y otra exclusiva para Brasil y Argentina. Como somos de Chile vamos a elegir «América Latina».
Ahora vamos a hacer un click sobre el botón azul llamado «Descargar» aceptando antes algunos avisos que te saldrán en pantalla.
Tu navegador comenzará a descargar un archivo comprimido (ZIP) con un nombre idéntico a este: «sony_dtvota_2016_1605830100_laa_auth.zip». Por favor espera a que la descarga se complete.
Una vez que la descarga esté 100% completa, deberás descomprimir el archivo. Puedes usar cualquier utilidad de tu preferencia o los que vengan integrado en el sistema operativo de tu computador.
Una vez descomprimido el archivo, quedará un archivo en formato PKG con un nombre similar a este: «sony_dtv0FA60A0AA0AA_00004800_16058301000205.pkg».
Ahora vamos a conectar nuestro pendrive formateado en FAT32 y pegamos el archivo PKG directamente en nuestro pendrive. Recuerda copiar el archivo que quedó al descomprimir el ZIP descargado, NO copies el archivo ZIP que descargaste.
Una vez copiado el archivo PKG en el pendrive, descontamos de manera segura el pendrive del computador y lo conectaremos en cualquier puerto USB de nuestro televisor.
Cuando lo conectemos, el proceso de actualización comenzará de manera automática. Primero se comenzará a copiar el archivo del pendrive directamente a la memoria de nuestro televisor, proceso que podría demorar hasta 15 minutos aproximadamente.
El proceso de actualización de software comenzará oficialmente en el televisor. Por favor, ten mucha precaución de NO desconectar tu televisor de la fuente eléctrica durante este proceso, y tampoco intentes utilizarlo, ya que podrías causar graves daños al sistema del televisor.
Este proceso podría tardar bastantes minutos en completarse, así que ten mucha paciencia.
Cuando el proceso de actualización se complete, el televisor se reiniciará un par de veces. En algunos modelos es posible que el televisor se quede apagado al reiniciarse. Si lo anterior te ocurre, espera un minuto cuando tu televisor de haya reiniciado y luego lo enciendes desde el control remoto.
Una vez actualizado completamente el proceso de actualización de software, te aparecerá un mensaje que dice que tu televisor se ha actualizado exitosamente. Luego presiona el botón «Continuar».
Luego el televisor comenzará a mostrarte un pequeño recorrido de las novedades que trae Android Oreo en tu televisor Sony con Android TV:
Y finalmente te encontrarás con el renovado menú de inicio que a simple vista resulta muy diferente a lo que veíamos con Android Nougat. Eso sí, este nuevo menú de inicio es mucho más personalizable que el anterior, pudiendo elegir qué aplicaciones quieres que muestren contenido, incluyendo tus propias apps.
No te preocupes si encuentras que tu televisor quedó demasiado lento al finalizar la actualización de software, ya que existirán varias aplicaciones que se estarán actualizando en segundo plano.
De igual manera nosotros recomendamos encarecidamente que apliques un reinicio de fábrica para obtener mejores resultados en el rendimiento. Es un proceso que siempre se recomienda cuando pasamos a una nueva versión de Android, mismo proceso que se aplica también en los smartphones.
¡Muchas gracias a Gino Giusti por habernos avisado!