Notion es el verdadero todoterreno de la productividad, y aquí te mostramos como funciona.

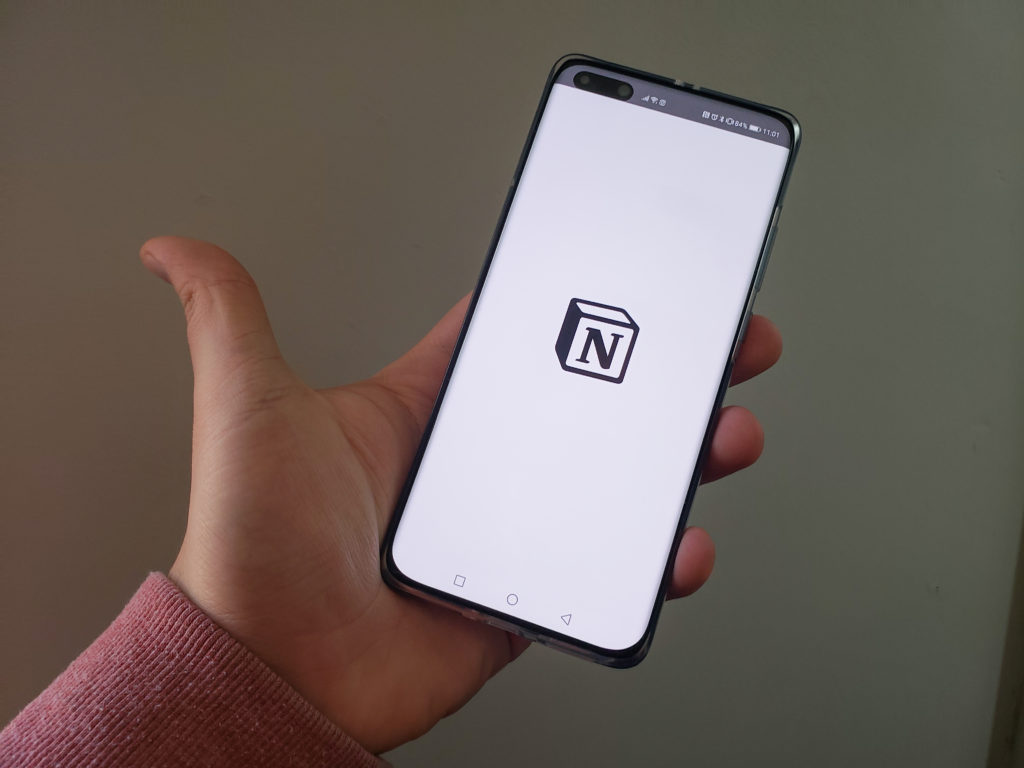
En cuanto a aplicaciones de productividad se refiere, existen varias opciones, especialmente aquellas con las cuales podemos tomar notas: Evernote, Keep o Apple Notes son algunas de las más populares que se utilizan a día de hoy.
Sin embargo, la aplicación que les vamos a presentar el día de hoy es un tanto distinta, ya que busca unificar todas las herramientas de productividad que podamos necesitar: notas, listas, calendarios, To-Do’s, etcétera. Se trata de Notion, una herramienta sumamente poderosa que podremos utilizar en todas partes: en nuestro PC, en nuestro navegador o en el teléfono.
Veámosla en más detalle:
Esta aplicación es ideal para quienes nos gusta tener todo organizado. Gracias a la gran cantidad de herramientas que ofrece, Notion puede servir literalmente para todo: para armar una lista para el supermercado, para tomar notas o escribir textos (sin ir más lejos, esto lo estoy escribiendo desde Notion), hasta incluso para poder armar una pequeña base de datos con archivos y documentos.
Esto significa que la app es altamente versátil, y le puede servir a cualquier persona: estudiantes, profesores, profesionales y a cualquiera que quiera tener un lugar donde pueda tener todo organizado.
Además, tiene un aspecto bastante sencillo y minimalista. De hecho, cuando comenzamos a utilizarlo puede parecer un poco decepcionante ver literalmente una pantalla en blanco — o gris si es que activamos el modo oscuro. Por esto mismo, en la siguiente sección hablaremos sobre cómo utilizar esta aplicación.
Por último, tenemos la opción de utilizar Notion en prácticamente cualquier dispositivo que tengamos: computadores, tablets o teléfonos. Durante esta nota mostraré principalmente la versión de escritorio, pero la versión Web es exactamente igual. La de teléfono es similar, solamente que todo se ve un poco más compactado.
Importante: Notion tiene una curva de aprendizaje más o menos importante. Yo llevo cerca de 9 meses utilizándolo, y aún así no creo que le esté sacando el máximo provecho a todo lo que ofrece.
Antes de partir con la guía, debo mencionar que Notion ofrece cuatro planes de suscripción: la versión gratuita, la personal, para equipos y otra para empresas. Estos se escogen ingresando al menú de configuraciones una vez creada nuestra cuenta.
La principal diferencia entre la versión gratuita y las de pago, es la cantidad de bloques que se pueden utilizar (1000 vs ilimitado), así como también el tamaño límite de los archivos que podemos subir (5 MB vs ilimitado).
Para crear una cuenta, debemos ir al sitio notion.so y seleccionar el botón «Sign up». Hecho esto, debemos digitar nuestro correo, y después pegar el código que nos fue enviado, lo cual nos llevará al registro formal, en donde debemos poner nuestro nombre y apellido. Luego, toca crear nuestro espacio de trabajo, y primero debemos escoger si va a ser personal o para un grupo de trabajo.
Si escogemos que sea un espacio personal, se nos llevará de inmediato a la página principal, la cual viene con una plantilla de bienvenida que te mostrará todos los aspectos básicos de Notion, junto con algunos ejemplos de cómo utilizarlo.
Por otro lado, si escogemos que sea para un grupo, debemos poner el nombre de nuestra institución (o equipo), número de integrantes y el rol de éste (diseño, ingeniería, ventas, etcétera). Además, podemos escoger si queremos habilitar o no las plantillas.
Si usamos un correo institucional (ya sea de una empresa o de un establecimiento educacional), Notion puede reconocerlo de inmediato, y creará nuestra cuenta en base a eso. En ese caso, al momento de poner nuestro nombre también nos pedirá nuestro rol en dicho equipo, y después debemos poner el nombre de la empresa y el tamaño, y por último preguntará si queremos partir con una plantilla o desde cero.
Una de las gracias de Notion es que podemos personalizar todo nuestro «espacio de trabajo» a nuestro gusto.
Para muchos puede ser un poco intimidante partir de cero (especialmente si nunca han utilizado este servicio antes), por lo cual existen varias plantillas para escoger, las cuales varían según el tipo de uso que le demos a Notion.
Estas plantillas te muestran con ejemplos las diversas herramientas que este servicio ofrece. Por ejemplo, si escogemos la que dice «To-Do», la plantilla en particular te mostrará una tabla con tarjetas — formato similar a lo que vemos en Trello o Asana —, en donde podremos anotar en una columna todas nuestras tareas pendientes, y mover las tarjetas de acuerdo a la situación en donde se encuentre.
Para acceder a estas plantillas, debemos seleccionar el botón correspondiente en la columna izquierda de la pantalla. Ahí podremos escoger los distintos tipos de plantillas que hay de acuerdo a los diversos roles que existen: Diseño, Educación, Ingeniería, etcétera.
Si no encontramos lo que necesitamos, solo basta con presionar el botón que dice «Full template gallery», el cual nos llevará a un sitio web con todas las plantillas disponibles — incluso ya hay algunas con temas relacionados al COVID-19.
Si queremos partir de cero, bueno, basta con borrar la plantilla de bienvenida y comenzar con un fondo blanco.
Partamos hablando sobre cómo crear páginas dentro de nuestro espacio de trabajo. En mi caso, tengo dos divisiones importantes: una destinada a todo lo que tiene que ver con la Universidad, y otra con Pisapapeles.
Prácticamente todo gira en torno a las páginas en Notion, ya que en éstas es donde podemos escribir texto y agregar todas las funciones y herramientas que esta aplicación ofrece. A cada página le podemos agregar títulos, fotos, emojis, secciones, tablas, y por supuesto, más páginas.
Si estamos partiendo de cero, debemos seleccionar el botón que dice «Add a page» en la columna izquierda. Esta será nuestra primera sección, y también nuestro primer bloque. Si ya tenemos otras páginas, para agregar una a la columna donde están nuestras «divisiones» importantes, debemos seleccionar el botón + (que va a aparecer acercando el cursor en la sección «Private»), o bien, arrastrando una ya creada hacia la columna.
Antes de comenzar la guía, mencioné que la cuenta gratuita tiene un límite de 1000 bloques, pero ¿qué es esto?. En particular, los bloques corresponden a las herramientas que podemos utilizar: texto, páginas, tablas, imágenes, archivos, y un largo etcétera.
Para comenzar un bloque, solamente basta con escribir texto (tal y como lo estoy haciendo ahora). Si queremos tener una función adicional, debemos poner un / (slash), y escribir lo que necesitemos. Por ejemplo, para agregar una página debemos escribir «/page», si queremos una tabla: «/table» (y seleccionamos el tipo que queramos), un título: «/heading» (y escogemos el tamaño que necesitemos), y así.
Si solo escribimos texto, cada bloque es un párrafo que utilicemos. Lo bueno es que si solo ponemos el slash, nos saldrá la lista con todos los bloques disponibles para utilizar. Son muchas las opciones a escoger, y en la siguiente sección hablaré sobre los más comunes.
Entonces, ¿qué funciones nos ofrece Notion con su sistema de páginas y bloques? Todo va a depender de lo que queramos o necesitemos utilizar.
Partamos por lo básico. Al momento de crear una página, si no presionamos nada antes de escribir, podemos escoger una plantilla, o bien, distintos tipos de tablas y otras opciones más. Si optamos por partir de cero, debemos poner el slash para crear un bloque.
Tareas por hacer
Hay que escribir «/to-do» para que te salga una caja, a la cual le podemos poner un título, y que podemos marcar una vez que completamos dicha tarea.
Si queremos hacer un sistema de tareas más sofisticado, podemos usar un tablero con tarjetas (como en Trello o Asana). Para esto, debemos escribir «/Board» y seleccionar si queremos que quede embebida en la página (Inline), o bien, que sea otra completamente nueva (Full page). Esta tabla quedará de inmediato en formato de tareas por hacer, pero obviamente podemos ir cambiando las etiquetas de ser necesario (y agregar más, por supuesto).
Tablas
Para agregar una tabla regular, escribimos «/table» y seleccionamos si la queremos como una página nueva o inserta en la actual. El uso que le podemos dar a estas tablas es bien variado: yo lo utilizo como mi horario de clases, y también para mantener un registro de los últimos análisis que he escrito aquí en Pisapapeles.
Las tablas son una de las herramientas más poderosas dentro de Notion, y el motivo es bastante simple: podemos agregar páginas dentro de una tabla. Y ahí la cosa se pone muy interesante, porque podemos crear un sistema de organización bastante completo. Si lo explico me extenderé demasiado, pero les comentaré uno de los que tengo desarrollados.
En la tabla de reviews que tengo, cada espacio dedicado a un dispositivo corresponde a una página. Si selecciono uno, se abrirá la página en forma de ventana, y me mostrará los atributos que tiene en cada parte de la tabla, así como también otra página que me lleva al texto y algunos links de referencia. Con eso digo todo.
Archivos
Si queremos subir archivos, hay que escribir «/file» y se nos abrirá la ventana para subir un archivo o documento. En mi caso, me sirve bastante para tener a mano todos los programas de curso de este semestre.
Otros
Existen varios otros más: «/web bookmark» para agregar un link en forma de marcador.
«/bulleted list» o «/numbered list» para agregar una lista punteada o numerada.
«/calendar» para insertar un calendario.
«/image» o «/video» para incluir una foto o video a tu página.
«/math equation» para agregar una formula matemática en formato TeX (aunque solamente fórmulas básicas, nada de integrales o símbolos matemáticos).
Y así podría estar nombrando varios bloques más, pero creo que esos son los más relevantes.
Notion ofrece la posibilidad de conectarnos con otros servicios. Por ejemplo, podemos poner nuestra cuenta de Google para acceder a nuestro Drive, y así poder anclar archivos que tengamos en nuestra nube. Lo mismo con Trello, podemos conectarnos con nuestra cuenta y así exportar nuestros tableros directamente a esta app.
También existen algunos bloques dedicados a otros servicios o redes sociales. Podemos anclar tweets, videos de YouTube, Mapas de Google Maps, entre otros.
La alta versatilidad de Notion es sin dudas su mejor ventaja. Esto significa que es ideal para realizar tareas, gestionar proyectos, notas, y un sinfín de cosas más. Es, dicho de otra forma, un verdadero todo terreno de la productividad.
Pero como podrán haberse dado cuenta, es una aplicación un tanto compleja de utilizar, y ahí creo que radica su principal desventaja. Requiere un poco de práctica y estudio para poder dominar todas las bondades que ofrece. Lo bueno es que trata de ser más amigable con los nuevos usuarios al ofrecer plantillas, y también podrás encontrar varios tutoriales creados por la misma gente de Notion.
Otra desventaja que le puedo encontrar, es que no está disponible en castellano. Todo está en inglés, y eso quizás puede ser un problema para la gente que no necesariamente domina dicho idioma.
Por supuesto que dejé muchas cosas en el tintero, pero la idea era explicar lo más básico de esta aplicación. Como he mencionado varias veces, es una herramienta sumamente poderosa y útil, por lo cual vale la pena darle un intento, e ir investigando más sobre las distintas funciones que ofrece.
Esta nota es presentada por Colegios Creación