Teams es la plataforma de videoconferencias de Microsoft, y en la presente nota te vamos a enseñar como utilizarla.

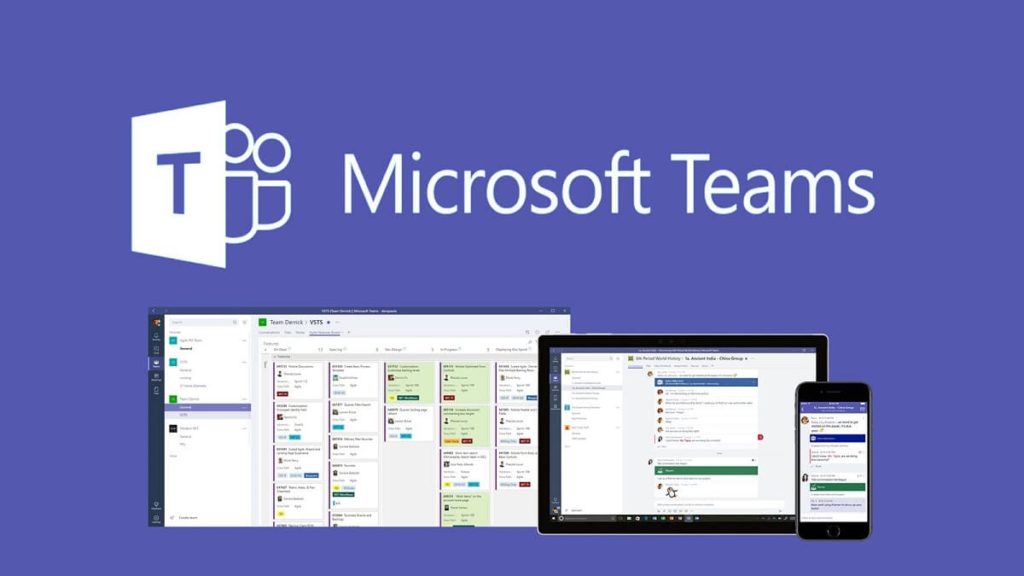
Teams es la solución de Microsoft para el mundo empresarial y/o estudiantil en cuanto a videollamadas y organización de trabajo se refiere. Desde aquí, tenemos una amplia gama de herramientas que podemos ocupar, que pueden ser bastante útiles para organizar de mejor manera nuestro estudio o trabajo.
Eso sí, a diferencia de Skype, solamente se puede acceder a Teams si es que contamos con una suscripción a Office 365 — pronto Microsoft 365 — de empresas o centros educacionales, por lo que no es una herramienta masiva. Dicho esto, veamos esta aplicación en más detalle:
La principal gracia de Teams, es que el sistema de Equipos es ideal para crear los salones de clases virtuales. Cada equipo puede representar un ramo en específico — por ejemplo, uno para Biología, otro para Matemáticas, y así —, y desde cada uno de estos espacios se podrá realizar la respectiva clase.


También tenemos chats fuera de las videoconferencias, podemos realizar llamados, y también agendar reuniones (clases), gracias a un calendario incluido. Así mismo, dentro de la videollamada tendremos muchas herramientas a disposición también, las cuales pasaré a explicar más adelante.
Como mencioné al inicio, Microsoft Teams es una aplicación que se accede solamente si es que contamos con una cuenta Office 365 empresarial y/o de un centro educacional, por lo que si cuentas con alguna y tienes instalado Word o PowerPoint, es muy probable que también ya la tengas instalada en tu computador.
Existen algunas distinciones entre los tipos de cuentas existentes. En mi caso, yo tengo una cuenta de alumno que fue proporcionada por la Universidad en la que estudio, sin embargo, no tengo acceso a la funciones que tienen los profesores (particularmente, la de crear equipos como formato de clases y enviar tareas) . De igual forma, los que tienen cuentas empresariales no tienen disponibles estas opciones.
La parte esencial de Teams son los equipos. Para crear uno, debemos acceder a la sección «Equipos», dirigirse a la parte superior derecha, y pinchar en donde dice «Unirse a un equipo o crear uno». Posterior a esto, se nos dará a escoger alguna de esas opciones.
Cuando presionemos «Crear un equipo», si tenemos una cuenta de profesor, en primer lugar nos dará a escoger el tipo de equipo que queremos crear (una clase, una para administrativos, etcétera), si no somos profesores, nos llevará de inmediato a la ventana de los datos: nombre, descripción y la privacidad del team (si cualquier persona en mis contactos se puede unir, o solo vía invitación).
El último paso es agregar integrantes a nuestro equipo. Aquí podemos seleccionar a gente que tengamos en nuestros contactos, o bien, digitar los correos electrónicos respectivos para que reciban una invitación. También podemos omitir este paso, y hacerlo más adelante.
Una vez terminado esto, tendremos acceso al panel principal de nuestro equipo. Aquí tendremos un chat propio, donde podemos hablar, enviar archivos, iniciar llamadas, etcétera. También podemos crear diversos canales de comunicación, para distintos tópicos.
Si quieres unirte, el anfitrión tiene diversas formas de invitarte: puede ser vía correo electrónico, o enviándote el link del equipo. Si eres una persona ajena a la organización, también puedes unirte como invitado.
Para iniciar la videoconferencia, debemos dirigirnos al panel principal de nuestro equipo, y seleccionar la opción «reunirse ahora» (que está representado como una cámara de video), y que se ubica debajo de la caja de texto.
Cuando presionamos dicho botón, se nos abre un pequeño espacio en donde podemos agregarle un título a la reunión, seleccionar si queremos entrar con nuestra cámara activada o desactivada, o bien, dejar programada esta reunión que se está creando (la cual le aparecerá a los invitados en la sección de Calendario).
Una vez dentro de la llamada, tendremos a nuestra disposición diversas opciones típicas de una aplicación de videoconferencias, como compartir nuestra pantalla o grabar la llamada (opción que se accede presionando en el botón de los tres puntos en la barra de ajustes).
También hay un chat, así como también un sistema para crear notas de la llamada.
Una vez finalizada la llamada, en el chat principal de nuestro equipo nos saldrá un pequeño resumen de esta: algunos mensajes del chat de la llamada, las notas que se tomaron, y si aplica, se adjunta la grabación (la cual se tarda un poco en procesar, ya que se sube a Microsoft Stream).
La principal ventaja de este programa es el formato de equipos, sistema que podría ayudar bastante en el orden y la facilidad de acceso a los distintos ramos que tengamos.
Otra ventaja de Teams es que cuenta con un set bastante completo de herramientas estando dentro de una videoconferencia: podemos compartir pantalla, grabar la llamada, crear notas, etcétera, lo cual lo hacen ideal para que una clase se pueda llevar a cabo de la mejor forma posible.
También es bueno que se pueda acceder desde nuestro teléfono móvil o tablet.
No tiene reales desventajas más allá de que no es una plataforma que esté disponible para todos — y con eso no me refiero a que no sea gratis, sino que solo esté disponible en cuentas empresariales o educativas.
Ahora, creo es que importante mencionar que Teams tiene muchísimas más funciones que solo videollamadas. Esto quedará pendiente para una próxima nota. De todas maneras, esta es una de tantas opciones de videoconferencias que hay, de hecho ya puedes ver alguna de las notas que ya hemos hecho sobre otros programas de este tipo.
Nota: Microsoft habilitó suscripciones gratuitas de Teams por un periodo de 6 meses.
Esta nota es presentada por Colegios Creación