Ideal para recibir alertas o cualquier notificación de tu interés, tu eliges las apps que mostrarán notificaciones.
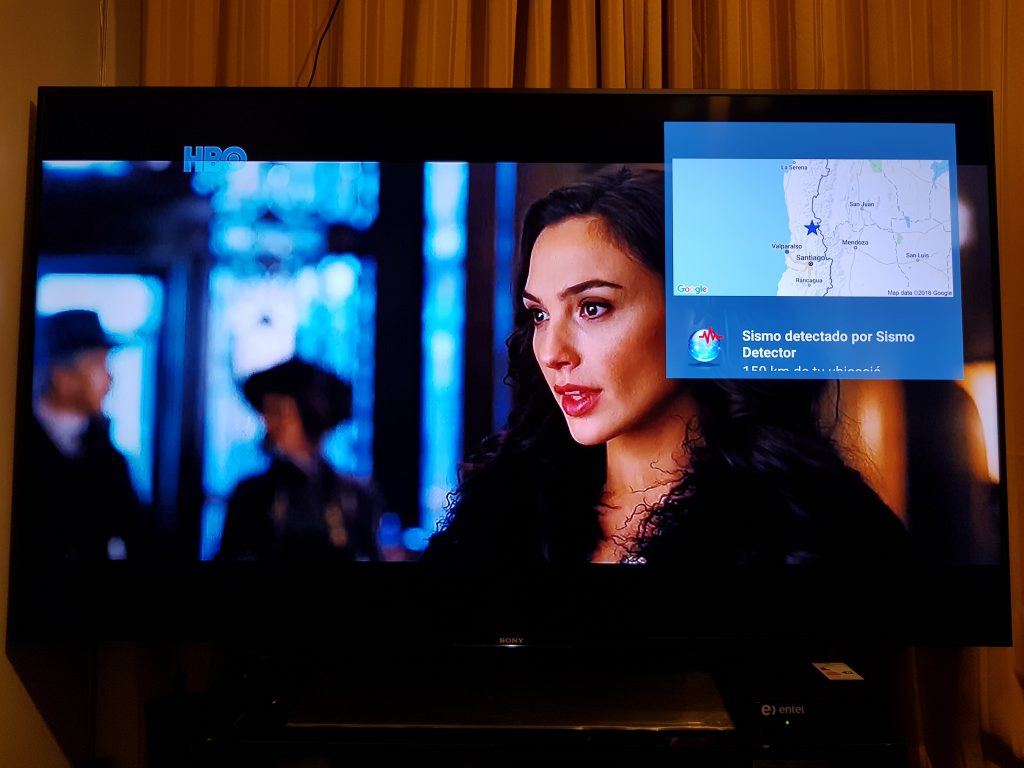
La semana pasada vivimos un nuevo CyberDay y muchas personas aprovecharon algunas de las ofertas para renovar el televisor, y más de alguno de ellos viene con el sistema operativo Android TV.
Tener Android TV te da una gran ventaja con respecto a otras Smart TV con sistema propio, ya que encontrarás muchas más aplicaciones, juegos y funciones como la que te enseñaré a tener hoy.
Con Android TV podrás recibir las notificaciones de tu smartphone con Android y verlas directamente en tu televisor, ideal para saber cómo está el tiempo, llegada de emails nuevos, alertas… etc, lo que tu quieras.
¡Vamos con la guía!
Primero que nada vamos a nuestra Android TV, ingresamos a la Google Play Store y descargamos la aplicación «Notifications for Android TV».
Luego hacemos exactamente lo mismo, pero en nuestro smartphone o tablet con Android:
Ahora procedemos a abrir la aplicación en nuestro Android TV y te encontrarás con una imagen igual a esta:
Presionas el botón «CLOSE» y continúa con el uso normal en tu televisor. Ahora en tu dispositivo Android, abres la aplicación descargada. Te encontrarás con la siguiente pantalla:
Ahí debes continuar, aceptas los términos, la app te informará cómo instalar la app en tu Android TV (pero eso ya lo hiciste), así que continúas. Finalmente debes seleccionar tu televisor con Android TV en la lista que se te mostrará, tal cual como lo ves a continuación (recuerda que ambos equipos deben estar conectado a la misma red):
Continúas con la configuración y la app te solicitará acceso a tus notificaciones. Ahí debes buscar la aplicación «Notifications for Android TV» y habilitar dicha opción.
Si seguiste bien los pasos y activaste el acceso a tus notificaciones, te aparecerá la siguiente imagen:
Si todo ha salido bien, te encontrarás con la siguiente imagen:
Debes procurar que donde dice «Notification service» y «Android TV connection» deben estar con el ticket verde.
Presiona la opción «Send test message» para ver si la notificación aparece en tu televisor. Debería salir igual a esto:
Si apareció la notificación en tu pantalla, vamos bien entonces. Ahora vamos al elegir el diseño de la notificación, tamaño del texto, color… etc. Para eso deslizamos desde la izquierda y seleccionamos «Settings» y luego «Global settings». Al ingresar te encontrarás con esta pantalla:
Ahí podrás elegir si quieres que la notificación mostrada en pantalla incluya el título, ícono de la aplicación, imagen, solo el título… etc, eso lo dejo a elección tuya. También podrás elegir la posición, ya sea en la izquierda superior o inferior de la pantalla, al centro, derecha… etc, así como también la duración y tamaño del texto.
Elige «Send test message» para que vayas viendo cómo va quedando el diseño de la notificación personalizada por ti. En mi caso dejé estos ajustes:
Y en pantalla se vería algo así:
Una vez elegido el diseño, vamos a elegir las aplicaciones que queramos que se muestren las notificaciones en el televisor. Para eso vamos a retroceder y esta vez seleccionamos la opción «Applications».
Lo que ves ahora son las aplicaciones que tienes instaladas en tu equipo, incluyendo las del sistema. Ahí tienes que seleccionar las apps que quieras que se muestren las notificaciones. Yo te recomiendo que actives Google si o si, porque así sabrás del tiempo actual en tu zona cada cierto tiempo, así como otros tipos de alertas.
Desde acá ya puedes continuar por tu cuenta, ahí vas decidiendo qué aplicaciones quieres que envíen notificaciones o no. Por ejemplo, puedes instalar Sismo Detector y así cuando vaya a ocurrir un temblor te aparecerá la alerta en tu TV. Hay varias apps que envían X tipo de alertas, esas son ideales para tenerlas activadas en este caso.
Por cierto, la app es de pago y tiene un valor de CLP$2.220. Sin embargo, puedes usarla el tiempo que quieras de manera gratuita, aunque después de un par de días te aparecerá un aviso para que compres la aplicación.
¡Suerte!