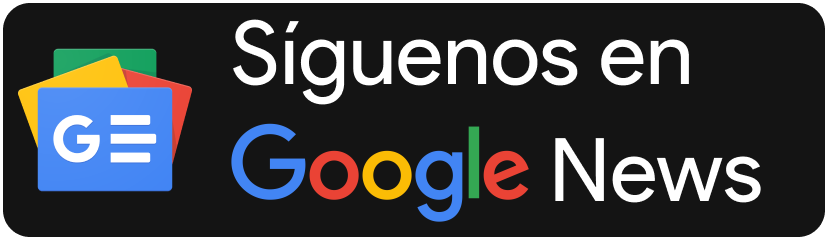Tenemos excelentes noticias para aquellos usuarios que poseen un equipo de la familia Samsung Galaxy S20. Pues resulta que recientemente por fin llegó la actualización del nuevo Android 11. Si te perdiste esta noticia, puedes revisar nuestra nota en el siguiente enlace.
No obstante, si ya no puedes esperar ni un minuto más para probar la última versión de Android, a continuación te presentamos una pequeña guía para sepas como instalar el nuevo Android 11 en un dispositivo de la familia Galaxy S20.
¡Vamos!
ADVERTENCIA: Este proceso de actualización es prácticamente seguro si sigues los pasos correctamente. Tampoco deberías perder la garantía porque estaremos usando software original de Samsung. De igual manera, Samsung Chile, ni Pisapapeles Networks Ltda, no se hacen responsables de cualquier daño que pueda sufrir tu dispositivo durante este proceso.
Antes de comenzar debemos descargar las herramientas necesarias, cabe señalar que este proceso fue realizado bajo Windows 10. La primera aplicación importante es Frija 1.4.3, esta nos permitirá descargar el firmware de cualquier equipo de Samsung, en este caso usaré mi Galaxy S20 Ultra para efectos de este tutorial.
Del mismo modo, debemos descargar la utilidad llamada Odin en su versión 3.14.4. Este nos permitirá realizar la instalación del firmware que descargamos anteriormente por medio de Frija.
Te recomiendo que hagas distintas carpetas para dejar el contenido más ordenado, por ejemplo, yo tengo una carpeta para la app Odin, otra para Frija y una carpeta para los archivos del firmware del S20.

Con todo descargado y ordenado, vamos a extraer los archivos del archivo frija.zip en su respectiva carpeta y ejecutamos el archivo Frija.exe.
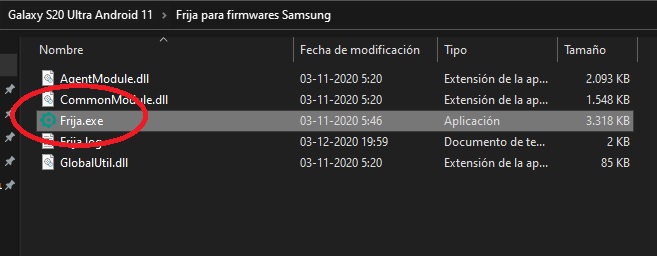
Deberíamos ver algo así.
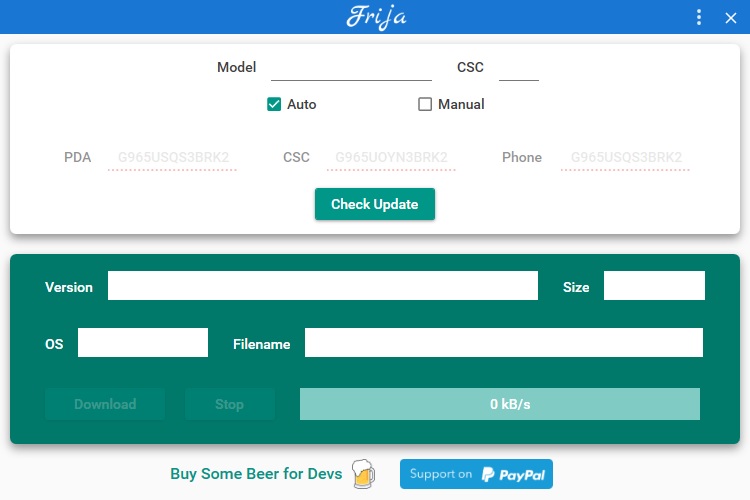
Algo super importante, es considerar cuál es la variante específica de tu Galaxy S20. Al menos los que se venden en Chile de forma oficial, son la variante internacional con el procesador Exynos (no lo intentes en un equipo con procesador Qualcomm), los equipos son los siguientes.
- Samsung Galaxy S20: SM-G980F
- Galaxy S20+: SM-G985F
- Samsung Galaxy S20 Ultra: SM-G988B
Con el modelo específico aclarado, en la parte superior dónde dice «Model» debes colocar el modelo de tu equipo, en mi caso corresponde el SM-G988B (1). Y al costado derecho dónde dice «CSC» debes escribir DBT (2). Finalmente, presionamos sobre el botón «Check Update» (3) para buscar el firmware de Alemania que contiene la nueva actualización para Android 11.

Después de encontrar la versión del firmware, la aplicación mostrará la siguiente información. Luego de esto, presionamos sobre «Download» para comenzar con la descarga del un archivo con firmware oficial que contiene Android 11.
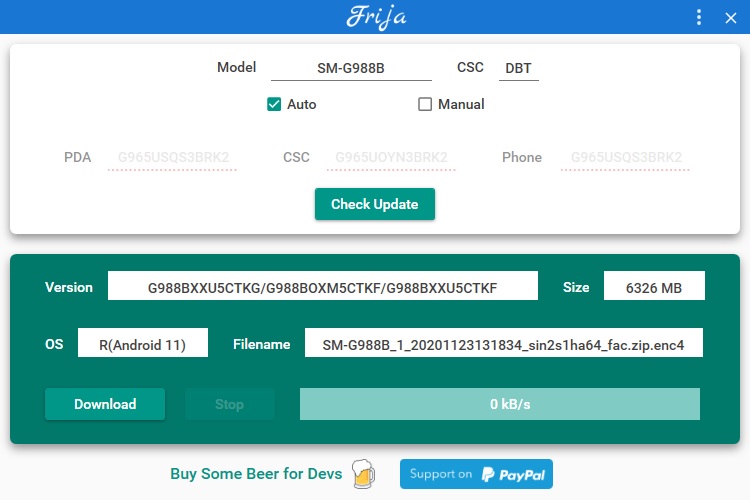
Al extraer los archivos desde el .zip deberían quedar de la siguiente forma.
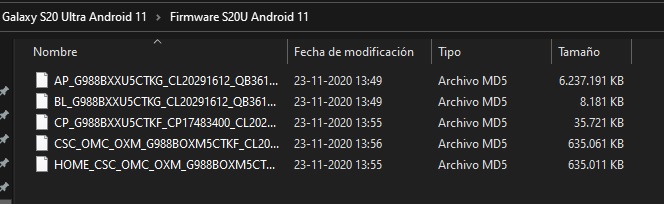
Ahora vamos a extraer el aplicativo .exe de Odin 3.14.4 y lo ejecutamos. Si aparece una ventana emergente con un mensaje, damos click en aceptar.
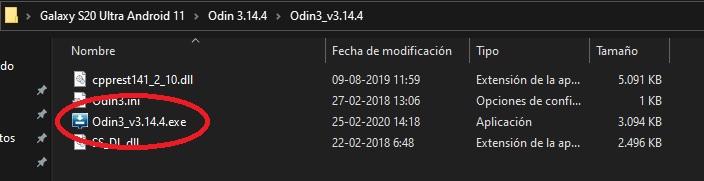
Después de abrir Odin 3.14.4 veremos la siguiente ventana.
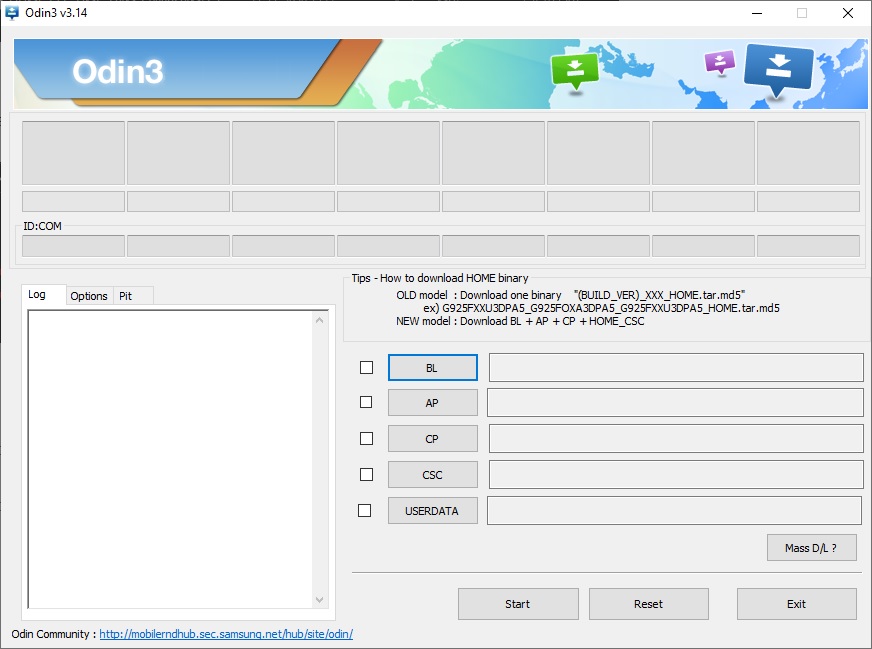
Cada vez que sale una actualización mayor de Android, por ejemplo, si pasamos de Android 10 al nuevo Android 11, te recomiendo que hagas una instalación limpia y desde cero. Con esto evitamos futuros problemas por culpa de aplicaciones incompatibles, o archivos innecesarios que se arrastran desde el firmware anterior.
Advertencia: Hacer una instalación limpia borrará todos tus archivos personales como fotos, videos, música y aplicaciones. Si quieres conservar tus datos personales, te sugiero que hagas una copia de seguridad ya que el contenido del equipo se borrará por completo.
Ahora en Odin 3.14.4, vamos a proceder con la instalación, para esto debemos seleccionar cada uno de los archivos en los respectivos casilleros del costado (BL, AP, CP y CSC). Pero vamos por orden, primero presionamos sobre el botón «BL», y buscamos el archivo que comienza con «BL_G98XX…» en la carpeta donde tenemos los archivos del firmware.
Durante este proceso hay que ser pacientes hasta que Odin cargue cada archivo, incluso la aplicación puede decir «no responde», pero sólo tenemos que esperar. Te dejo algunas imagenes de apoyo para este proceso.
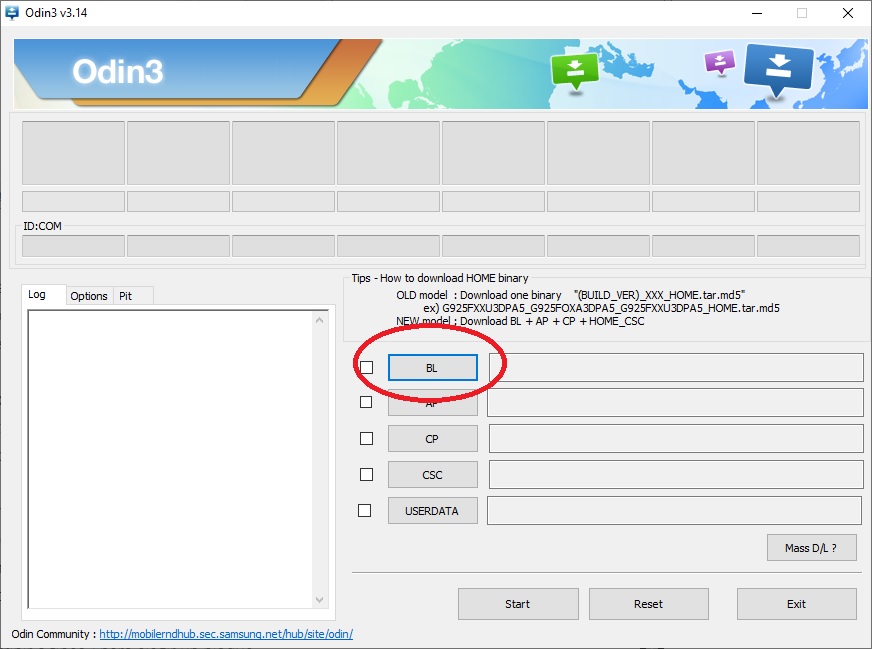

Lo mismo debemos hacer con los siguientes botones y cada archivo indicado con su inicial. Por ejemplo, en el botón «AP», seleccionas el archivo que comienza con «AP_G98XX…». Ahora sobre el botón «CP» marcar el archivo que empieza con «CP_G98XX…» y finalmente el botón «CSC» con el archivo que inicia con «CSC_G98XX…». La ventana debería quedar así.
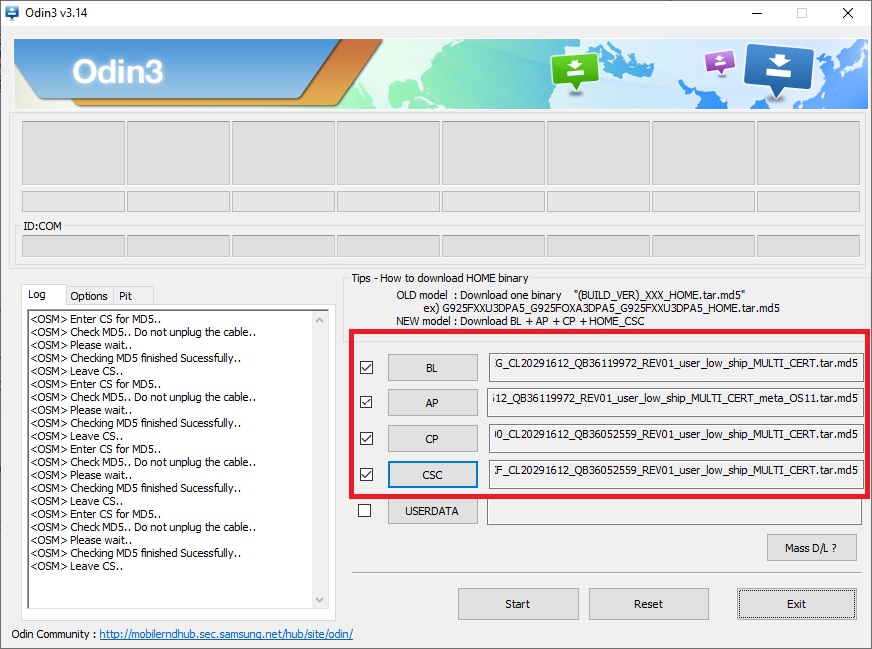
Con los archivos cargados en la aplicación Odin, vamos a nuestro celular y lo apagamos. Ahora tenemos que dejarlo en el «Modo Download», para hacer esto tenemos dos métodos:
Para el primer método con el teléfono apagado presionamos el botón de volumen arriba y el botón de encendido, soltamos ambos botones cuando veamos la pantalla negra con las palabras Samsung Galaxy S20/S0+/S20 Ultra. Esperamos que cargue y deberíamos ver la siguiente pantalla.
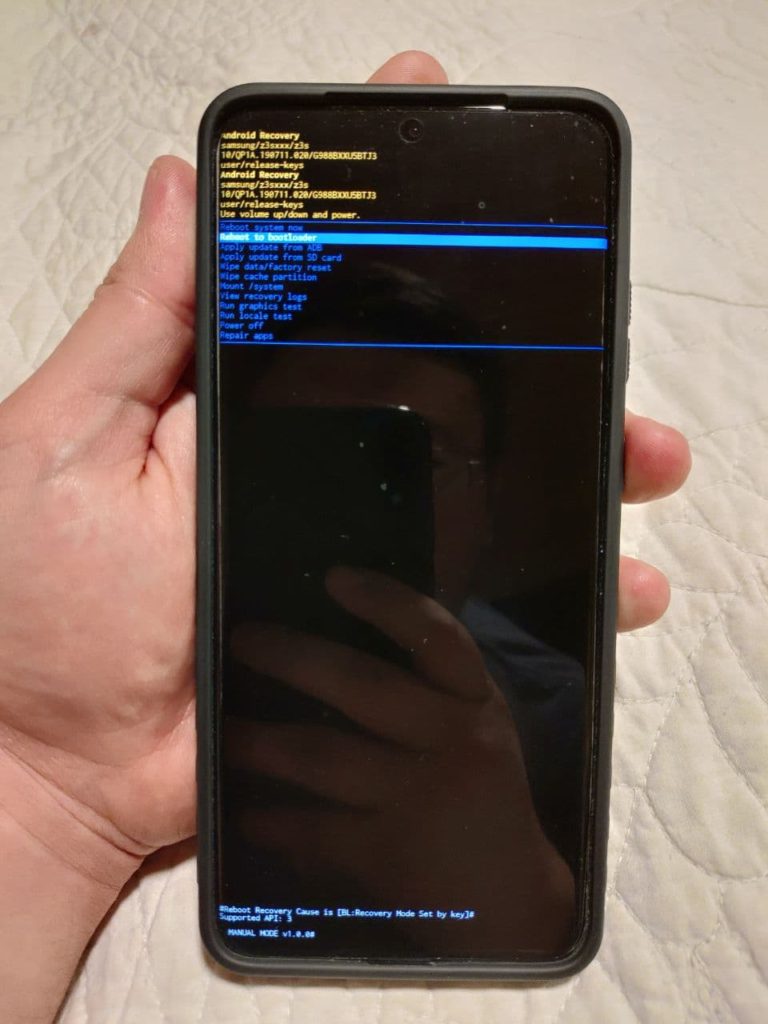
Luego nos desplazamos con el botón de volumen hacia abajo hasta la opción «Reboot to bootloader» y la seleccionamos con el botón de encendido. Debería quedar la pantalla con el fondo verde que dice «Downloading…».
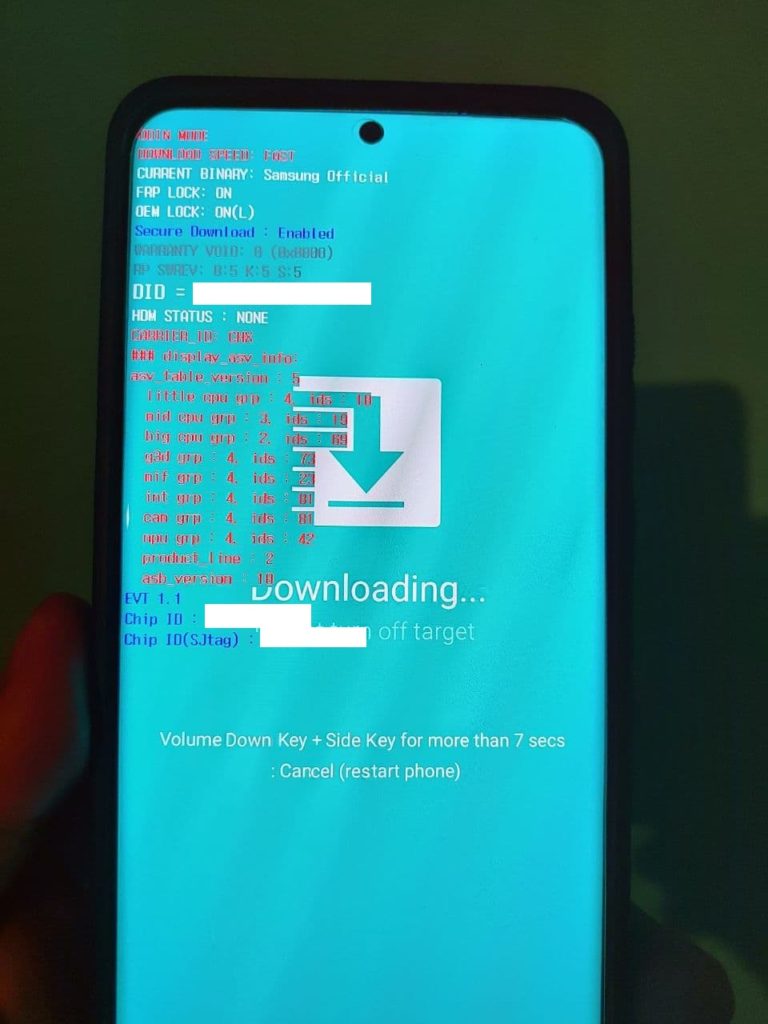
Si lo anterior no ocurre y queda con la leyenda roja «Entering fastboot mode», pasamos al segundo método. Acá debemos apagar el equipo por completo, y una vez apagado presionamos los botones de subir y bajar volumen al mismo tiempo. Con ambos botones presionados insertamos el cable USB al PC y luego al teléfono. Haciendo esto debería aparecer una pantalla verde de advertencia, por lo que debemos soltar ambos botones.
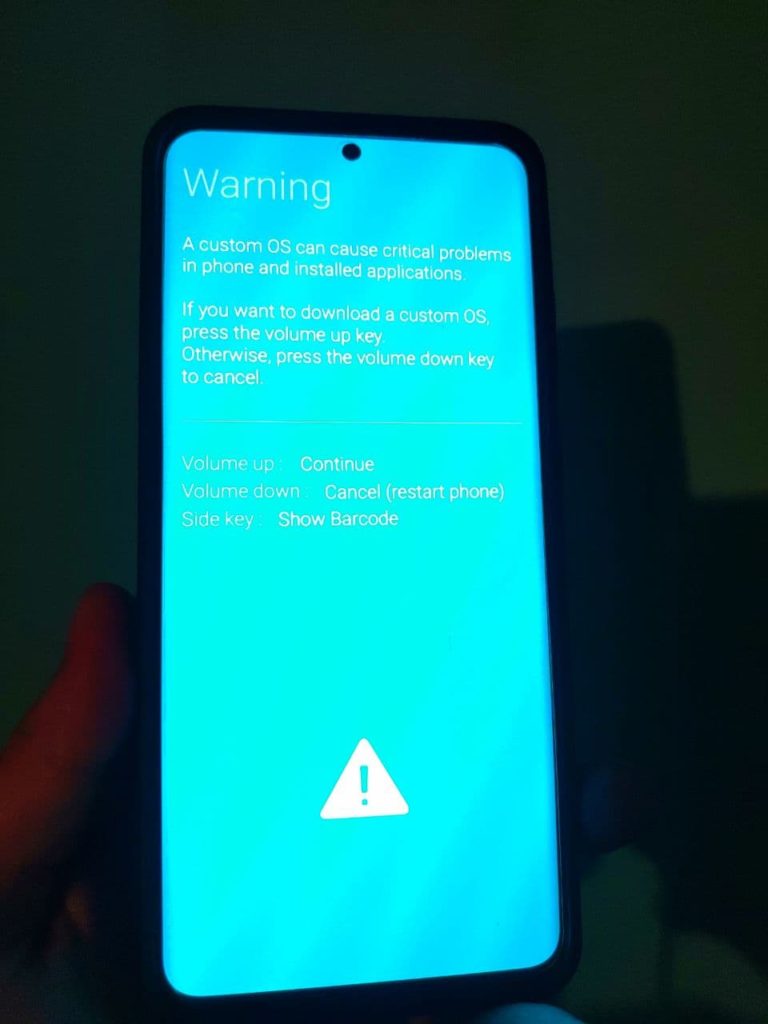
Ahora presionamos el botón de subir volumen para continuar y por fin hemos accedido al «Modo Download».
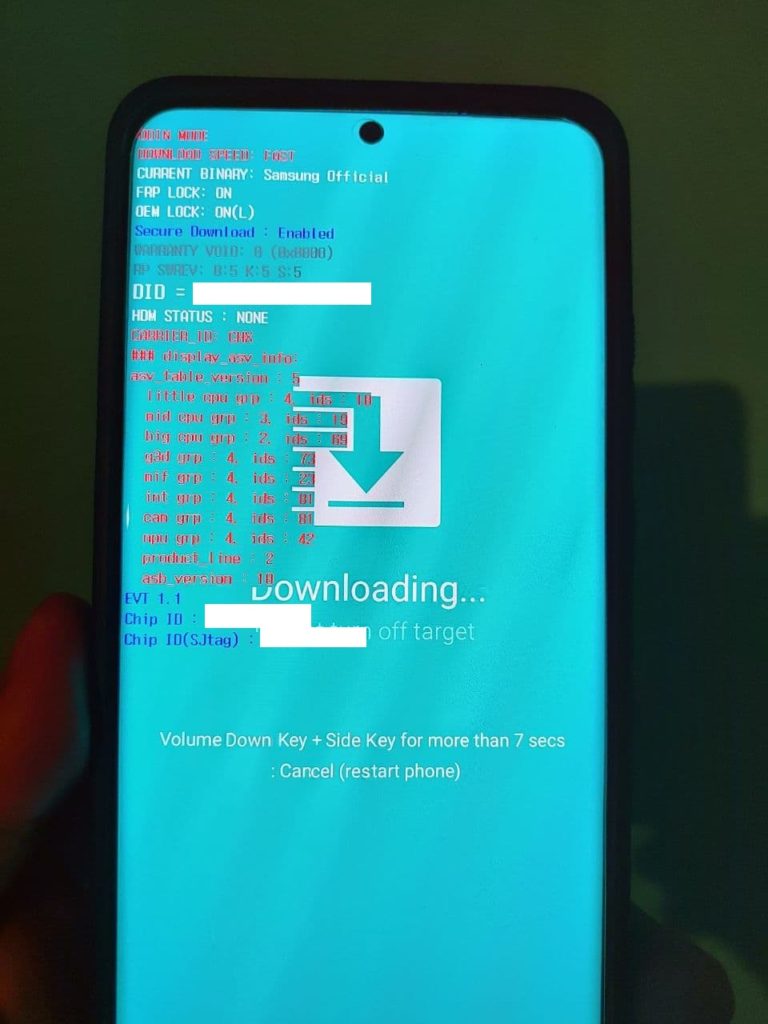
En caso de dudas sobre este procedimiento, te dejo un video para que lo puedas apreciar de una mejor manera.
Si usaste el método 1, con el equipo en el famoso «Modo Download», ahora debemos conectar el cable USB al PC y esperar que se carguen los drivers (tranquilo, Windows 10 los instala automáticamente). En caso de usar el método 2 el cable ya está conectado.
¿Cómo sabemos si el equipo está conectado al PC y listo para la carga del firmware? En la aplicación del PC llamada Odin deberíamos ver que el teléfono se encuentra conectado, con sus controladores instalados y listo para la instalación. Para comprobar esto, en la parte superior izquierda donde dice «ID:COM» deberíamos ver, por ejemplo, la leyenda «0:[COM9]», el puerto COM cambia según el PC. Por supuesto, te dejo la respectiva imagen para que puedas verlo tú mismo.
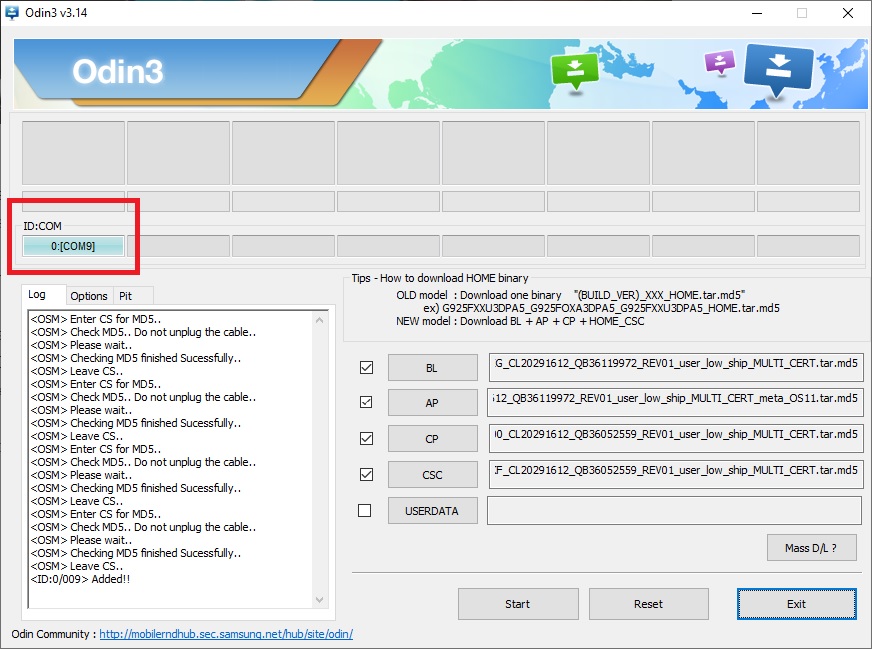
Finalmente, presionamos en el botón «Start» que está abajo y esperamos la carga del nuevo firmware que contiene Android 11. ¡Por ningún motivo debes sacar el cable USB durante la instalación! Tampoco conectes dispositivos USB al PC y si tienes un portátil, asegúrate de tenerlo conectado a la red eléctrica.
Y una vez finalizado el proceso, el equipo se va a reiniciar y en Odin veremos un rectángulo verde con la palabra «PASS!».
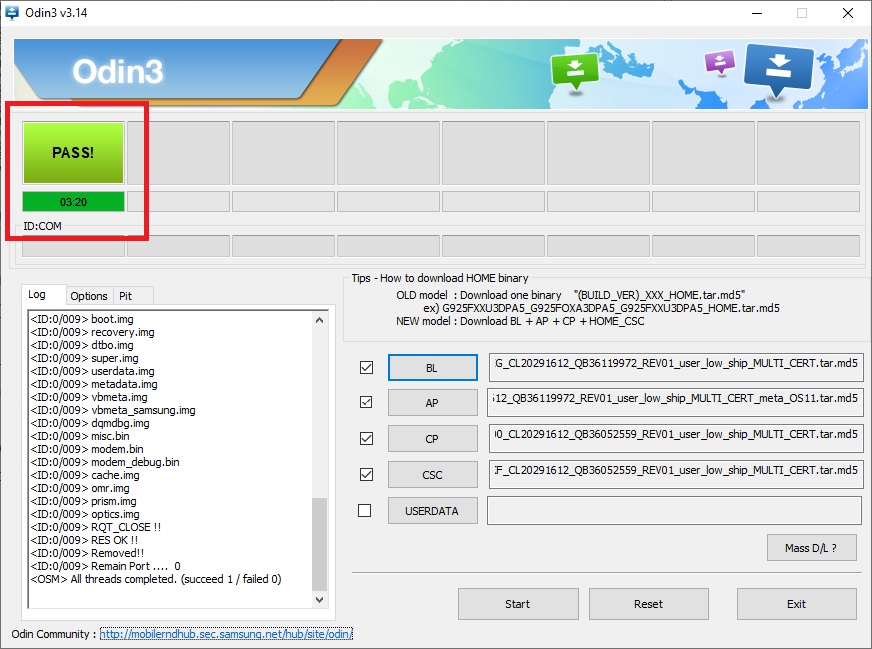
Ahora retiramos el cable USB y esperamos que arranque el dispositivo. Te recuerdo que el primer inicio después de una actualización es el que más tarda, luego cualquier reinicio o partida en apagado del teléfono será mucho más rápida.
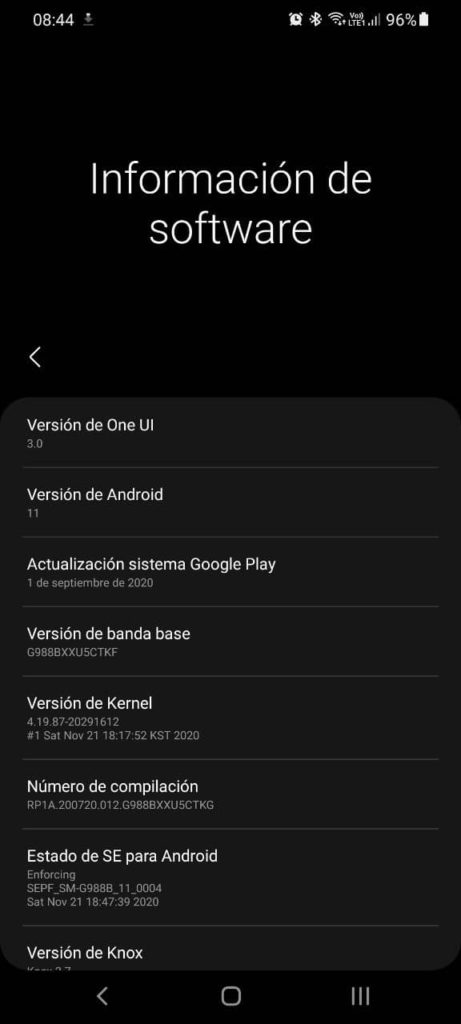
Finalmente, este tutorial lo fui realizando en mi equipo al mismo tiempo que lo fui redactando, por que lo que ya está más que comprobado y todo ha resultado sin problemas.
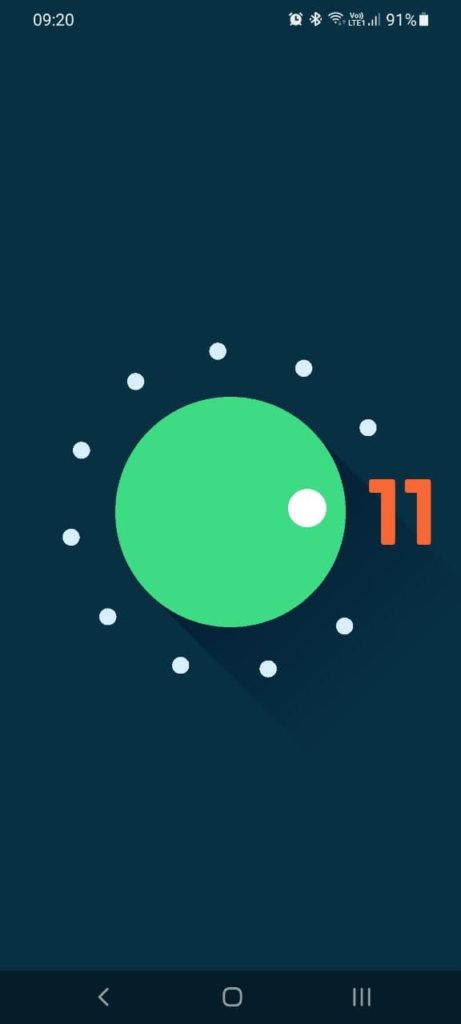
¿Qué te parece el nuevo Android 11 con OneUI 3 para los Galaxy S20?