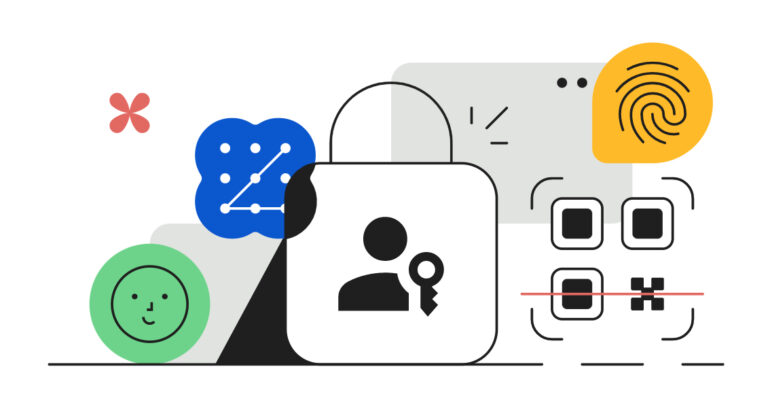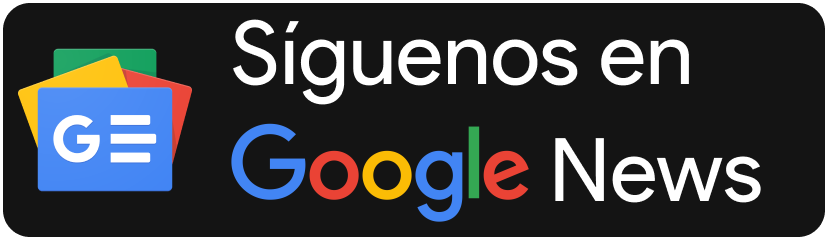Casi un año exacto atrás Google prometía un uso sin contraseñas. El gigante tecnológico ahora habilitó el inicio de sesión sin ellas. En su lugar, usarás las passkeys, o claves de acceso.
Las claves de acceso pretenden sustituir a las «viejas y clásicas» contraseñas. La empresa asegura que su uso es más seguro. Incluso, ayuda a prevenir phishing y demás situaciones comprometidas. Cada dispositivo en el cual accedas a tu cuenta de Google tendrá una passkey. Sobre ello, la propia compañía comenta en su blog de seguridad:
A diferencia de las contraseñas, las claves de acceso solo pueden existir en tus dispositivos. No se pueden escribir o dar accidentalmente a un mal actor. Cuando utilizas una clave de acceso para iniciar sesión en tu cuenta de Google, le demuestra a Google que tiene acceso a tu dispositivo y puede desbloquearlo. Juntos, esto significa que las claves de acceso (passkeys) te protegen contra el phishing y cualquier mal manejo accidental al cual son propensas las contraseñas, como ser reutilizadas o expuestas en una violación de datos.
Una vez generada una passkey, será más fácil iniciar sesión de vuelta. Podrás olvidarte de las claves complejas y hasta de la verificación en doble factor (2FA, por sus siglas en inglés). Ojo, que igual estas opciones permanecerán vigentes. Quizás haya quienes prefieran mantenerse con esos procedimientos «clásicos». Además, la expansión de las passkeys es algo desde el lado del servidor. La propia organización lo activa por su cuenta para todos. Quizás algunos deban esperar un poquito más que otros, nada más.
También es importante mencionar que las passkeys son multiplataforma. Funcionan en diferentes aparatos y sistemas operativos. Según 9to5Google, se requieren las siguientes versiones mínimas de cada ecosistema:
- Google: navegador Chrome en su versión 109, Android 9 Pie, Chrome OS 109.
- Apple: Safari 16, iOS 16, macOS Ventura.
- Microsoft: navegador Edge en su versión 109, Windows 10 (y/o Windows 11).
Las claves de acceso permiten ingresar con tu huella digital, reconocimiento facial o un PIN local. Ya creada, cada dispositivo la guardará. En el caso de un iPhone, por ejemplo, habrá un «plus». Una passkey estará disponible en otros dispositivos Apple si han iniciado sesión en la misma cuenta de iCloud.
Passkeys en tu cuenta Google
Bueno, ya, pero… ¿cómo uso o activo una passkey con mi cuenta Google? En esta sección te respondemos a ello con una especie de breve guía. Primero, lo veremos desde un smartphone Android. Ve al apartado «Cuenta de Google». Allí entra a «Seguridad». Apreciarás una opción que dice «Llaves de acceso», presiona ahí. La siguiente imagen refleja lo explicado:

Una vez accedas, te aparecerá la ventana/interfaz de Google. En ella, la marca explica: «El dispositivo te pedirá que uses la huella dactilar, el rostro o el bloqueo de pantalla». Le das al botón «Continuar» y… listo. Debería figurarte similar a esta otra captura:

En la ilustración de la derecha notarás los equipos. En la descripción de cada uno figura si posee una passkey.
Ahora veamos un caso realizado desde una computadora. Aquí dispones de diferentes métodos. Lo primero consiste en dirigirte a este enlace para confirmar las llaves creadas. Visualizarás la interfaz de acceso:

Le das a «Continuar», y luego a «Siguiente».

Después, será necesario registrarte con tu «clásica» contraseña.

Cuando entras, tienes que escoger un método. O como indica la ilustración de arriba, «qué dispositivo tiene la llave de acceso de google.com». En mi caso, opté por utiliza mi Motorola Edge 30 Fusion.

Te pedirá activar el Bluetooth de tu PC. Asegúrate de que tu computadora posea esta conectividad. Si es así, dale a «Activar». Caso contrario, en «probar de otra manera». Seguiré este tutorial con el menú de Bluetooth.

En este punto, tu teléfono y computadora deben encontrarse juntos. Así se detectan entre ellos. Tu móvil hace de dispositivo de confianza para generarle la clave a la PC.
Es más, en tu smartphone surgirá una alerta de seguridad. Tranquilo, lo hará siempre por prevención. Indicas que eres tú para seguir sin inconvenientes. Similar a la imagen a continuación:

Te percatarás cuando la PC y el teléfono busquen sincronizarse por Bluetooth. En tu gadget visualizarás algo así:

Una vez sincronizados, llega el momento de crear la passkey de tu PC:

Google advierte de algo a tener siempre en cuenta: «No crees una llave de acceso si se trata de un dispositivo compartido». Le das a «continuar».

Habrá distintos modos de comprobación. Uno de ellos podría ser el PIN de acceso en el inicio de sesión de tu PC. Ojo, Google aclara evitar recolectar esta información de seguridad (el PIN). Solo lo usa como comprobación, según la validez.
Y listo. De ahí te abrirá una nueva ventana del apartado «Llaves de acceso». Lo primero que verás son las hechas con tus dispositivos móviles:

Si haces scroll hacia abajo, hallarás las de tus computadoras:

De ahora en adelante, cada inicio de sesión será más fácil. Tendrás que usar un método de acceso más simple. Google comprobará y chequeará con la clave de acceso ya otorgada.