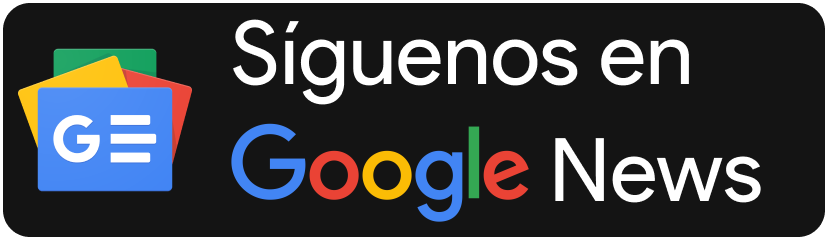Este último tiempo hemos estado explorando poco a poco el mundo de las impresoras 3D. Y es un todo un concierto de tecnologías y conceptos nuevos que poco a poco hemos ido tratando en el sitio.
Luego seguimos con dos reviews de impresoras de filamento de resina de la marca asiática Creality, primero fue la Ender 3 S1 y hace algunas semanas la CR-10 Smart Pro, una de las impresoras más potentes de la marca, y que se destaca por un amplio volumen de impresión. Ambas impresoras se caracterizan porque requieren un armado inicial, y conocimientos menores sobre nivelación de la mesa de impresión, entre otras cosas.
Siguiendo con Creality, hoy es el turno del review de la impresora Sermoon V1, la que viene en dos modelos, una versión normal y luego la Pro. En el papel son iguales en características de impresión, sólo se diferencian en temas relacionados con dispositivos adicionales (situación que veremos en la sección de especificaciones).

Cuando Creality nos compartió la Sermoon V1, ellos nos comentaron que es la máquina ideal para partir en el mundo de las impresoras 3D de filamento. Ante esta situación, como equipo definimos entregar el dispositivo a alguien entusiasta que quiera aprender y que pudiéramos comentar su experiencia como primer approach a este tipo de equipos.
Especificaciones técnicas
Tal como se comentó al inicio, existen dos modelos de la impresora 3D de Creality, la Sermoon V1 y Sermoon V1 Pro.
Desde el punto de vista técnico, solo se diferencian en que la versión Pro posee un sensor de apertura de la puerta principal (ideal si hay niños cerca), y también, que dispone de una cámara para grabar o visualizar la impresión a la distancia.
La cámara puede ser un componente importante dependiendo del tipo de usuario. Si eres de los que imprimen con gran nivel de detalle y por varias horas, siempre podrás controlar y revisar a la distancia lo que estará haciendo tu impresora gracias a la app Creality Cloud.

Contenido de la caja y Montaje
La diferencia principal de la Sermoon V1 y las otras dos impresoras 3D que se han analizado, es que las dos primeras requieren armado. La protagonista de este review, viene lista para imprimir, no requiere procesos complejos de ensamblaje.

Es relevante tener presente que si quieres guardar la caja, el volumen de ella es bastante generoso, en planta son 46 x 48cm con 54cm de altura, casi con un monitor CRT de PC antiguo.
Al abrir la caja te encuentras con los manuales y las herramientas que acompañan al dispositivo. Esta impresora incluía la mitad de un típico rollo de filamento PLA de color blanco.
El listado de documentos que incluye:
- Manual de inicio rápido.
- Certificado de garantía.
- QR para video de auto nivelación de cama de impresión.
- Hoja técnica con recomendaciones de los filamentos.

Si bien no muchos leen los manuales de usuario, los que vienen con el dispositivo son bastante pobres, más aún si está pensado para usuarios que se inician. Solo está claro el manual de inicio rápido que te indica cómo quitar todos los sellos de la impresora, y como cargar el filamento.
O en su defecto hay que indicar que en la tarjeta SD que acompaña al dispositivo viene un manual más detallado y en varios idiomas. Además, se indican las partes de la impresora, y las herramientas que lo acompañan.

Creemos que debería existir un código QR adosado a la máquina como sticker, que diga, parte aquí con tu impresora, te puedes ahorrar los manuales, así como aportar al medioambiente no incluyendo tanta documentación impresa.
El código QR también podría tener un enlace a un listado de videos a YouTube que te expliquen, por ejemplo:
- Retiro de sellos.
- Explicación de partes del dispositivo.
- Revisión de grasa de los ejes.
- Carga de filamento.
- Limpieza de cama.
- Nivelación de la cama de apoyo.
- Como imprimir.
- Uso del Creality Slicer, entre otros.
En el empaque se observan las siguientes herramientas:
- Alicate cortante.
- Llave dado.
- Tres llaves Allen.
- Aguja de limpieza de boquilla.
- Destornillador.
- Pegamento en barra.
- Grasa.
- Boquilla de reemplazo.

Dentro de las herramientas se extraña la espátula que viene con dispositivos, así como también, tijeras, cortantes, pinzas, y por supuesto, una caja para guardar las herramientas. Aunque esto último, lo puedes solucionar imprimiendo una caja con tu impresora. Adicionalmente, la impresora incluye los siguientes elementos:
- Medio rollo de filamento PLA de color blanco.
- Cable de poder.
- Tarjeta SD.
- Pendrive USB.
Montaje
Este proceso es muy rápido, de hecho, no demoras más de 10 minutos en sacar la impresora, retirar los sellos y conectarla a la red eléctrica para que esté lista para imprimir.

Recuerda retirar todos los sellos de las cubiertas, amarra cables sobre el extrusor, lo importante es seguir los datos que aparece en la guía de usuarios.

No olvidar que la impresora viene nivelada de fábrica y se debe revisar el voltaje según la zona donde vives.
Partes de la impresora
Esta sección solo será referencial, para que tengan una idea de los nombres y posición de los elementos de la impresora cuando se mencionen dentro del review:
- Tapa superior.
- Tapa frontal.
- Eje Z y cama de impresión.
- Eje X e Y.
- Extrusor.
- Boquilla.
- Placa de impresión flexible (de color negro).
- Ubicación del sensor de filamento.
- Soporte del filamento.
Diseño
La Sermoon V1 es una impresora 3D tipo FDM que tiene una forma casi cúbica cuyas dimensiones son 400 x 380 x 430 mm. Todas sus aristas son redondeadas, así como los cantos, que entregan una experiencia visual en primera instancia muy agradable, ideal para usuarios que parten en este mundillo.
La impresora tiene una carcasa de plástico de colores gris en la parte superior e inferior; y un blanco predominante en todos los paramentos verticales del equipo. La parte superior de la impresora incluye una tapa de metacrilato que se puede remover.
La parte frontal incluye una puerta de metacrilato que se mantiene en su posición cerrada, gracias a dos pequeños imanes, al lado derecho de la puerta, se encuentra el puerto SD y la pantalla con la interfaz de usuario.
En la parte trasera se encuentra la conexión del cable de poder y botón encendido de la Sermoon V1. Además, se incluye una placa con todas las características que deben tener los suministros de electricidad. En la central y abajo se encuentra un interruptor que establece el voltaje de funcionamiento, se recomienda encarecidamente revisar y posicionar según el voltaje de tu país (Chile 220 V). En la zona está marcado con un sticker amarillo.
El paramento izquierdo, también incluye metacrilato como una ventana fija, que puede ser removible al quitar los pernos que la sujetan.

A la derecha se observa un soporte abatible que se utiliza para colocar el rollo de filamento, y en la parte superior, se encuentra el acceso del filamento hacia el interior de la máquina.

La alimentación de la fibra se hace a través de la perforación superior de la foto, en el interior se encuentra el sensor de filamento y luego pasa al tubo Bowden que guía al filamento hasta el extrusor. El tubo Bowden de la Sermoon V1 tira del filamento y no como otras que lo empuja, por tanto, no hay que preocuparse por su desgaste y posterior reemplazo.
El gabinete de la impresora incluye dos pequeños ventiladores ubicados en la parte superior izquierda, junto con una luz blanca que ilumina completamente el interior de la caja de impresión. Entre los ventiladores se encuentra el sensor de filamento que permite extraer y alimentar mecánicamente el filamento.
La Sermoon V1 está equipada con un extrusor directo de bajo peso que facilita el trabajo de los dos engranes encargados de los desplazamientos en el plano XY.

El extrusor alcanza 250 ºC que le permite manejar los filamentos más usados en el mercado.
La cama de impresión alcanza 80ºC y es una placa de acero imantada y pintada con un color café que se raya muy fácilmente. Esta mesa es de tipo voladizo, ya que está soportada solo en el costado izquierdo de la impresora.

Luego de múltiples impresiones detectamos que el lado sin soporte vertical (costado derecho), presentaba una mayor flecha (deformación vertical), aunque imperceptible, que el lado más cercano al soporte vertical. Y es consecuente con el costado en que se despegaba la cama de filamento.
Sin embargo, esta situación de la flecha es esperable por la condición de voladizo y de mecánica de materiales.
Sobre la mesa de impresión encontramos una placa de acero flexible sobre la que será vertido el filamento derretido. Al ser flexible permite retirar la pieza impresa rápidamente.

¿En qué se diferencia la Sermoon V1 de la Ender 3 S1 y la la CR-10 Smart Pro?
Visualmente, la Ender S1 y la CR-10 son dispositivos de marcos abiertos, y funcionalmente el extrusor se mueve en el eje vertical.
En cambio, la Sermoon V1 es impresora con un cofre cerrado, en que el extrusor se mueve en el plano XY debido a dos correas dentadas, orientadas para cada eje. Al final de cada eje del plano, hay un sensor de término, que le dice al extrusor no moverse más allá de esa zona.

Respecto de los movimientos de la cama de apoyo, vemos que la Ender y la CR-10 se mueve horizontalmente gracias a unos servomotores de precisión. Por su parte, en la Sermoon V1, la cama sólo se mueve en el eje vertical, gracias a un tornillo sinfín centrado y es soportada por dos bastidores verticales ubicados paralelamente al tornillo sinfín.
Interfaz de usuario
La interfaz de usuario es muy intuitiva, permite configurar algunos parámetros de la impresora de manera manual, aunque son los más básicos. Probablemente, los usuarios avanzados consideran que es una interfaz pobre desde el punto de vista de parámetros que se pueden manipular. Sin embargo, los usuarios iniciales estarán agradecidos de no contar con tanto término técnico que los asuste.
La interfaz considera cuatro menús principales: Imprimir archivo, modo de impresión, configuración de impresión e información del dispositivo. En la parte inferior, se pueden controlar manualmente la temperatura de la cama de impresión, así como de la boquilla.

El menú Imprimir archivo es tan claro, como su nombre lo dice. Acá seleccionas el archivo GCODE y la impresora comienza a trabajar sola.

En el Modo de impresión puedes seleccionar por defecto qué tipo de filamento vas a usar para imprimir. Es decir, empleas los seteos de fábrica para el tipo PLA y ABS. Además, de la opción de alimentar y retraer el filamento.

La tercera opción del menú es acceder a la Configuración de impresión, y en ella puedes controlar si quieres encender los ventiladores, la luz dentro de la carcasa y el WiFi de la impresora.

Adicionalmente, puedes encontrar el menú de auto nivelación vertical de la cama de apoyo. Es decir, determinas la distancia de impresión entre la boquilla y la mesa de impresión. Antes de hacer esto, es necesario que esté puesta la placa flexible impresión.

En el mismo menú, puedes seleccionar mover el eje, esta configuración te permite mover el extrusor en el plano de los ejes X e Y, y la mesa de impresión en el eje vertical.

Finalmente, la cuarta opción del menú principal es para ver la Información de la impresora. Allí puedes seleccionar idioma, restablecer la interfaz a la configuración de fábrica, y ver otros datos adicionales.

Nuestras conclusiones respecto de la interfaz de usuarios es simplemente que es un elemento muy intuitivo para quienes comienzan, no obstante, bastante básico para usuarios experimentados.
Además, una vez que configuras el dispositivo por primera vez, te olvidas de la mayoría de los menús, ya que solo vas a imprimir archivo y el resto se hace solo, puesto que todos los parámetros de impresión vienen definidos en el archivo GCODE.
Puede que por algún error debas manipular la el nivelado vertical, pero fuera de eso, es muy raro que se toquen los indicadores de temperatura o bien el tipo de filamento.
Preparación de la impresora
En general la impresora requiere poco o nulo mantenimiento, y tal como ya se ha dicho en reiteradas oportunidades, la máquina viene lista de fábrica, es prácticamente conectar e imprimir. No obstante, vamos a contarles un poco sobre la nivelación y la alimentación/cambio del filamento.
Alimentación de filamento
La Sermoon V1 está hecha para facilitar todas estas tareas que parecen complejas, como lo es la alimentación o cambio de filamento. El proceso es el siguiente:
- Monta el carrete del filamento en el portafilamento del costado derecho de la impresora.
- Con el alicate cortante que viene con la impresora, realiza un corte sagital al cable, para facilitar su conducción dentro de la impresora.
- Incorporar el cable en el orificio superior derecho de la impresora, debes empujar sin miedo y verificar que el filamento vaya por el tubo Bowden (tubo blanco).
- Una vez que el cable ya no entre más, en la interfaz de usuario debes ir a modo de impresión --> Alimentar y retraer.

Si vas a cargar filamentos, clic a alimentar; te señala los 4 pasos descritos más arriba y luego boquilla comenzará a calentarse, una vez que veas como el filamento gotea clic a aceptar y el proceso estará listo.
En la situación de limpieza de boquilla o cambio de filamento, en la interfaz de usuario vas a modo de impresión --> Alimentar y retraer, luego retraer. Aquí solo esperas a que llegue a la temperatura adecuada y la impresora te avisará para el retiro final de la bobina.

Nivelación de la impresora
La primera vez que nos tocó nivelar la impresora no fue por necesidad, sino por conocer el procedimiento y por temas del review.
En la interfaz de la impresora debes ir a modo de impresión --> nivelación automática, luego de un aviso que te pregunta si quieres continuar aparece esta situación con 5 puntos y un nivelador de eje Z.

En la parte superior de la interfaz te muestra los cinco puntos de calibración de la altura partiendo con el central, para continuar con los del costado izquierdo en el voladizo, y terminar con los que están en el lado izquierdo. Más abajo está el eje Z con unas flechas que suben o bajan la mesa. Estas serán las encargadas de ajustar la nivelación final.
Además, cuando accedes a la nivelación automática, el extrusor se centra automáticamente en el plano y la bandeja sube y queda muy cerca del extrusor, a tan solo unos milímetros.

El proceso de nivelación consiste en el ajuste de la distancia de la boquilla a la mesa en 5 puntos: uno central y las cuatro esquinas.
El proceso se inicia con el punto central insertando una hoja de papel para sentir la diferencia de altura, se ajusta el eje Z de modo que sientas que el papel pasa justo. Satisfecho la con la medida, le das a guardar. Luego continúa del mismo modo con cada punto de las esquinas.
Podría ocurrir que luego de muchas impresiones, podría tocar ajustar las mariposas que están debajo de la cama:

Las primeras impresiones de un entusiasta sin conocimientos previos...
Tal como les comentamos al comienzo, el equipo lo probó alguien entusiasta, sin conocimientos previos, de modo que nos contará su experiencia con la Sermoon V1.
Como era de esperarse, sacó la impresora de su empaque, quitó los stickers, conectó el WiFi (aunque no lo utilizó), puso la tarjeta SD que viene con la impresora en su lector, revisó los archivos incluidos, y seleccionó el archivo PLA_Small Dinosaur y a le dio a imprimir.

Para su sorpresa, la primera impresión salió correctísima. Además, resultó ser una figura que al despegarla de la placa era móvil.
Al retirar la placa de impresión, no sabía qué hacer. De hecho, si dentro de las herramientas viniese una espátula, habría podido asociar que podrías usarla para ayudar a retirar la pieza.
Luego de ver la flexibilidad de la placa de impresión, se percató que se podría flectar sin problemas ayudando a liberar la pieza sin problemas. Esta puede ser una de las razones por la que no se incluye la espátula, además de que al ser metálica podría rayar la placa de impresión.
La siguiente situación que se presentó, fue que no sabía qué hacer con la "rebarba exterior" que tenía impresa la figura. Al revisarla detenidamente, observó una especie de prepicado, y bastó que la doblara para quitarla.
Esta rebarba corresponde a un borde exterior que forma parte de un área plana en torno al objeto que mejora la adherencia de la impresión a la cama de apoyo. Luego se puede recortar sin dañar la pieza.
Entusiasmado en buscar algo más de su gusto, buscó directamente en Thingiverse, una figura 3D Baby Yoda o (Grogu), de la serie el Mandalorian de Disney, y lo descargó como archivo STL que lo agregó directamente a la tarjeta SD.

Una vez más insertó la tarjeta SD en la impresora, buscó el archivo de extensión STL, y le dio a imprimir en la interfaz de usuario, hizo lo mismo con otras piezas, y adivinen, este fue el resultado típico:

¿Qué ocurrió?
Los archivos de ejemplo que vienen en la tarjeta SD tienen una extensión GCODE, que incluye todas las instrucciones para que la impresora entienda qué debe imprimir.
- Altura de capa.
- Forma y porcentaje de relleno.
- Soportes.
- Cama de adherencia, etc.
En cambio, el archivo SLT es solo un archivo 3D genérico con más información, por tanto, la impresora únicamente vierte plástico derretido sobre la mesa sin sentido de lo que debe hacer.
Vamos con algunos resultados de las primeras impresiones
Primera conclusión, literalmente la impresora es una plug and play, pero se debe tener ojo con los archivos que vienen incluidos en la tarjeta SD, es decir con extensión GCODE.
En nuestras conversaciones con el equipo de Creality, les comentamos la falta de un manual que indique las partes y piezas de la impresora 3D, así como lo necesario de pasar los archivos STL por el laminador para obtener los GCODE, y por supuesto, al menos un manual del Creality Slicer (laminador).
Para que la impresora sea un éxito para usuarios que inician, necesariamente se requiere video tutorial que explique el uso del software laminador.
Sin embargo, y en virtud del medioambiente y el contenido digital, creemos que esto se puede hacer de manera genérica con videos instructivos en YouTube. Y quizás, a futuro con ayuda de la realidad virtual se podrá manipular un gemelo digital de la impresora mediante unos cascos de RV.
Preparación de los archivos en el laminador Creality Slicer
Recordemos que: parte del objetivo de este review es analizar cómo reacciona y qué hace un usuario entusiasta con este tipo de dispositivo, el que están pensado para personas con cero conocimientos en impresoras 3D. Por lo anterior, en esta etapa no podía contar con la ayuda con el resto del equipo de Pisapapeles.
Cuando nuestro reviewer entusiasta se enteró de la existencia de los laminadores y de su función, lo primero que hizo fue buscar a Cura, un renombrado software de impresión 3D de código libre. Intentó manipular parámetros, sin mayor percepción, crear archivos con extensión GCODE, imprimió dos veces más y seguían los problemas.
En foros se encontró que debía usar el software de Creality; sin embargo, en el sitio web del fabricante tampoco ubicó el software. Un poco frustrado, y en esos azares del destino revisando la tarjeta SD se encontró con toda la documentación que faltaba:

Allí estaba todo lo que no había encontrado:
- Manual detallado en varios idiomas.
- Slicing software (el laminador que prepara los archivos GCODE).
- Operation video, un tutorial que te muestra todos los pasos básicos para con la impresora.
De aquí en adelante la historia fue otra, en la carpeta Slicing Software viene el Creality Slicer versión 4.8 y su manual listo para instalar (para Windows 64 bit).
Una vez instalado detectó que el Creality Slicer era muy parecido al Cura que ya había intentado usar. La diferencia radica en que el software que entrega el fabricante chino viene con el perfil de la impresora pre-cargado, ¿qué quiere decir esto? Que ya vienen predefinidos varios parámetros desde fábrica, lo que por supuesto es un valor agregado para los usuarios nuevos.

Los parámetros por defecto con los que Creality configura el perfil de la impresora se ven en la siguiente imagen (Estos parámetros los puedes modificar en cualquier momento en Preferencias / Impresoras / Creality Sermoon V1 / Ajuste de máquina.)

Una vez que inicies el laminador siempre verás la impresión predeterminada, por tanto, este proceso se hace por única vez

En el caso de los usuarios avanzados acostumbrados a Cura, podrían usar un perfil de impresora como la Ender 3, ajustando el volumen de impresión a 17.5 x 17.5 x 16.5 cm.
De aquí en adelante, ya no volvieron a salir nudos de filamentos o errores groseros, los errores en la mayoría eran por novatadas y mala manipulación de los valores de impresión.

Dentro de las pruebas que se hicieron se manipuló el diámetro de la boquilla (tobera), modificándola a 0.2 mm pensando que podría mejorar la resolución (ojo que la boquilla que viene es de 0.4 mm), para piezas pequeñas no hubo cambios significativos, pero en piezas mayores si hubo errores de diferente índole. En consecuencia, desde ese punto se mantuvo en 0.4 mm.
Luego se estudió realizando modificaciones básicas relacionadas con la calidad de impresión (perfiles por defecto), porcentaje de relleno de las piezas, mejorar adherencias y presencia de soportes verticales en piezas con voladizos.

Si los usuarios nuevos no manipulan los parámetros recomendados, el 90% de las piezas impresas quedarán relativamente bien.
Aspectos básicos antes de imprimir por primera vez usando el Creality Slicer
Lo primero que debemos tener en cuenta es que, si no tocamos los parámetros básicos de calidad, relleno, mejora de adherencia y agregar soportes verticales automáticamente, algunas piezas podrían salir perfectas y otras muy malas, principalmente dependerá si tiene o no elemento en voladizos.
Así que en primera instancia veamos, de manera simple, los parámetros más básicos del laminador:
Perfil default o calidad: Se refiere a la resolución de impresión o altura de capa de impresión, mientras menor es mejor será la terminación de la pieza, a mayor número menor calidad. Esto es especialmente importante en piezas con rostros, que tienen muchos detalles.
Porcentaje de relleno, es la cantidad de trazas de relleno tendrá la pieza. Si es 10 % la pieza será prácticamente vacía. En el caso de un de 100 % será completamente maciza.
Soporte: De manera automática, el Creality Slicer te proporcionará soporte vertical para las partes en voladizos de los elementos 3D impresos (ver el brazo del Kirby en la siguiente foto).

Adherencia: Es la rebarba que aumenta la superficie de contacto de las piezas mejorando la adherencia y pegado a la cama de impresión.
Volviendo al comienzo de este apartado, si queremos imprimir una pieza como el Mega Charizard X, sin darle clic a los soportes verticales automáticos, verás que la cola, las alas y los brazos se caerán por efecto de la gravedad.

Por otra parte, habrá pequeñas piezas, con voladizos diminutos, que no requieren soportes, ¿cómo saber si necesitaré soportes? Puedes ver en las instrucciones de las modelos 3D en Thingiverse, o probar suerte. En esta situación la experiencia dictará cuando usar o no usar.

¿Cómo sería el proceso para imprimir rápidamente una pieza?
Luego de revisar los parámetros esenciales, enumeremos los pasos básicos para preparar una pieza.
1.- Escogemos un modelo 3D de Thingiverse (o sitio web similar) y leamos bien las recomendaciones, allí indican si se requiere o no soporte. Es bueno leer los comentarios de las experiencias de otros usuarios.

2.- Vamos a la sección Thing Files y descargamos el o los archivos SLT asociados. Al hacer clic en los archivos descargados, abrirá inmediatamente el Creality Slicer

3.- Podrían darse dos situaciones: que la pieza es pequeña y queda centrada en el volumen de impresión (Benchy) o quedar fuera del cubo como el caso del Mega Charizard X.
4.- En el costado izquierdo del Creality Slicer encontrarás 7 íconos: Mover, Escalar, Rotar, Espejo, Soportes verticales personalizados, bloqueador de soportes, y tab anti warping. Para el caso del Charizard, habría que escalar y luego mover el centro del cubo de impresión

5.- Una vez centrado podemos ajustar los parámetros básicos vistos en la sección anterior: calidad, relleno, mejora de adherencia y agregar soportes verticales automáticamente. Acto seguido, hacemos clic a segmentación, en esta etapa el laminador hará:
- Capas de impresión.
- Superficie de adherencia.
- Soportes verticales automáticos.
- Y entregará un estimado de horas y minutos que durará la impresión.

6.- En la parte superior, puedes ver que hay tres botones: Preparar, Vista Previa y Supervisar. Los puntos 3, 4 y 5 se hicieron en Preparar. Al cliquear en Vista Previa tendremos una visual de cómo queda la superficie de adherencia, soportes, entre otros:

En el costado derecho hay una barra que muestra el número de capas que tiene la figura a imprimir, si te desplazas verticalmente en ella, podrás revisar como queda cada capa horizontal.
7.- Guardar archivo a la tarjeta SD y a imprimir a la Sermoon V1. Este proceso de preparación básico del modelo no debería tardar más de 5 a 10 minutos.
Pruebas de Impresión solo modificando parámetros básicos
La primera prueba corresponde al Opera House de Sydney, modelo impreso con un 10% de relleno.

Se observa que la impresión del modelo consideró la manipulación de la nivelación mesa de impresión al ver el tejido que se genera en para mejorar la adherencia. También se observa que el modelo fue hecho sin soportes para los voladizos.
Un segundo modelo fue la Esfige, emblemático monumento ubicado en Egipto, "protectora" de las tres grandes pirámides. La figura fue impresa con 60% de porcentaje de relleno, con altura de capa 0.20 mm, con adherencia y soportes verticales (ver zona de la barba de la esfinge)
En el set de fotos anterior se puede ver que el acabado es preciso y bastante bueno en la zona del rostro de la esfinge. En la vista superior, en la zona del lomo, se ven las diferentes curvas de nivel de cada capa de impresión.
Una tercera prueba corresponde a Kirby una figura de Nintendo. Tiene la gracia de que todas las piezas de la figura fueron impresas de una sola vez, con los mismos parámetros de la esfinge:
Una cuarta pieza fue el intento de una caja de herramientas apilable, pero de las tres veces que se imprimió siempre hubo problemas, se despegaba de la mesa y/o el trenzado era malo.

El primer error detectado fue una mala asignación de relleno, requiere 100 %, por eso se ven los hilos de las capas no adheridas:
En una segunda prueba problemas de adherencia con la mesa de apoyo:

En una tercera y cuarta oportunidad se cambió el modelo 3D por una caja con dos separadores al medio, se repitió el problema del despegue de la cama de impresión con efecto de warping, es decir, presenta una deformación vertical hacia arriba, debido a la diferencia de temperatura entre capas de la impresión.
A raíz del error con las cajas, se buscó un segundo modelo, con más detalles. Esta quinta prueba buscaba ver el nivel de detalles y precisión de los encajes, más que terminación superficial propiamente tal.
La caja fue impresa con 30% de relleno y altura de capa de 0.1mm, al hacer esos ajustes quedó una impresión de 12 horas aproximadamente. El resultado fue perfecto, las medidas de los dientes y las perforaciones para encaje se ajustan a las especificaciones.
Una sexta pieza fue el Mega Charizard X de Pokemon, la pieza fue impresa en PLA de color blanco y luego de color negro, con alguna variación menor en su tamaño. Sin embargo, el de color negro fue el primero en el que se intervinieron sus parámetros. La figura impresa con filamento PLA de color blanco duró 15 hrs, mientras que la de color negro 19 hrs (aunque la impresión fue cancelada poco antes de terminar).
La figura blanca presentó problemas con el soporte y la conexión del brazo izquierdo (vista de frente). En el caso de la figura negra, el problema fue con los soportes verticales, los que se desprendieron de la cama de impresión.



Los últimos errores con la figura de Pokémon forman parte del proceso natural de aprendizaje. Además, es una figura muy compleja a raíz de sus elementos voladizos. Debido a diferentes circunstancias, quizás deberían trabajarse un poco más los soportes u otras velocidades del extrusor, ya que conocer estos problemas solo lo entrega la experiencia.
Pruebas de impresión ajustando un poco los parámetros de impresión del Creality Slicer
Estas pruebas son de carácter exploratorio, en el sentido de que se imprimirá una misma pieza modificando algunos parámetros avanzados, además de que este tipo de impresoras probablemente no sea escogida por algún usuario experto. La elección del modelo es el típico barquito 3DBenchy, se hará solo con filamento PLA de color negro.
¿Por qué usar el barquito?
Debido a que, en una pequeña pieza, se encuentran todas las situaciones complicadas como:
- Voladizos sin soporte vertical.
- Situación de la proa (además de curva y con arcos).
- Situación del techo.
- Círculos pequeños en la proa y en la chimenea.
- Arcos en los planos verticales que soportan el techo.
¿Qué buscamos observar?
- Hilos producto de la retracción en desplazamientos horizontales.
- Deformaciones verticales.
- Despegues de la mesa.
- Comparar si hay diferencias claras entre los modelos impresos modificando las velocidades de impresión y de pared exterior.
Al estudiar el perfil nativo creado por Creality para la Sermoon V1, vemos las siguientes velocidades por defecto, por lo que partiremos con esto para tener el patrón:

- Altura de capa 0.20 mm.
- Velocidad de impresión 50 mm/s.
- Velocidad de pared exterior 20 mm/s.
- Tiempo total de impresión 2 hrs con 2 min.
En la segunda impresión del 3DBenchy, mantendremos la altura de capa a 0.20 mm, ajustaremos la velocidad de impresión a 75 mm/s y la velocidad de pared exterior a 35 mm/s. La impresión demoró 1 hora con 52 minutos.
Durante la tercera impresión del 3DBenchy, modificamos velocidad de impresión a 100 mm/s y la velocidad de pared exterior a 45 mm/s. La pieza impresa quedó lista en 1 hora con 45 minutos.
A continuación, veamos los resultados:
Luego de mostrar los casos individuales, les presentamos los tres resultados impresos de izquierda a derecha las situaciones 1, 2 y 3:
Luego de observar las tres situaciones impresas con diferentes velocidades de impresión y de pared exterior, podemos concluir que no existe diferencia en la calidad de los resultados, al menos con piezas pequeñas.
Además, podemos inferir que Creality se ha resguardado un poco al asignar velocidades de impresión lentas respecto de las que realmente podría lograr la Sermoon V1. Vemos que el resultado final en cada caso es prácticamente idéntico, no se aprecia lo siguiente:
- Deformaciones verticales aparentes.
- Tampoco despegue de la cama de impresión.
- Los hilos producto de la retracción son despreciables.
Respecto de la geometría del barquito:
- Los arcos del techo están en bien hechos y en correcta posición.
- Los círculos de la proa y popa están bien terminados.
- El voladizo en forma de arco de la popa está correctamente bien terminado.
- Todos presentan el mismo nivel de costura en el eje vertical.
Pruebas con diferentes filamentos
En las pruebas con diferentes filamentos, parece que el veredicto en el mundo tecnológico es transversal. La Sermoon V1 funciona perfectamente con los filamentos PLA y sus derivados, no así con el ABS.
El problema de la impresión radica en que la cama de impresión solo alcanza 80 ºC de calentamiento y el ABS requiere que la cama llegue a los 90ºC.
Al probar la impresión en ABS, por muy chicas que sean las piezas, estas tienden a desprenderse de la cama de impresión debido a que no es capaz de llegar a los 90ºC. Además, el ABS es muy conocido por su tendencia a presentar deformaciones verticales.
Conectividad WiFi
Según vemos en las especificaciones de la impresora 3D, ella se puede conectar a internet mediante red WiFi en banda 2.4 GHz. Al conectarla logramos actualizar automáticamente el firmware, sin mayores manipulaciones por parte del usuario. Una gran ventaja comparada con otras impresoras que hay que hacerlo vía USB o vía tarjeta SD (offline).
Si tiene WiFi, uno esperaría que se pudiera conectar directamente con el Creality Slicer en el PC, pero no es así, el software no busca en ningún momento el dispositivo en la red local.
El único modo de enviar la información del PC a la impresora es mediante el uso de una tarjeta SD. En conversaciones con proveedores de la impresora, este problema se puede solucionar con una actualización de firmware de la Sermoon V1 y del software del laminador. Así que queda esperar si esto se soluciona para transformarlo en el producto perfecto.
La aplicación Creality Cloud
Esta aplicación es un esfuerzo del fabricante asiático por meter todo en un mismo saco. La aplicación es una tienda en línea de modelos 3D. También es una controladora para los dispositivos Creality que tengas agregados a tu cuenta, al igual que es acceso a una comunidad con contenidos desordenados y, por último, es una zona que es una especie de perfil.
La aplicación tiene muchas cosas, pero al tener tantas, no permite hacer bien su trabajo principal. El que sería usar la aplicación como laminador y enviar a imprimir desde el smartphone.
Tienda en línea
Esta es la sección más desordenada, sin embargo, al ser un mercado de modelos que te cobran en monedas de la aplicación, todos prefieren servicios como Thingiverse para rescatar modelos e imprimirlos sin costo alguno.

En la parte principal de la tienda hay un menú que incluye 12 opciones diferentes: Leaderboard, Marker's Tools, Photoscan, Gift Shop, Campains, Collections, Beginners, Resin, Creative, Testing, 3D Printer Mod y Laser Engraving.

Dispositivos
Es la sección que más se entiende y con sentido de la aplicación. El menú superior divide los dispositivos de acuerdo con su tipo. Al hacer clic en el signo más agregará la impresora inmediatamente, siempre que el smartphone y la impresora estén en la misma red local. Una vez agregada la impresora a tu cuenta, no es necesario que estés conecto a la misma red local para manipularla.

Al entrar en una impresora, si está imprimiendo podrás controlar los mismos parámetros que ya vimos en la interfaz de usuario (temperatura del extrusor, de la mesa de impresión, luz de la cabina, etc.). Así como también, ver el porcentaje de impresión, tiempo que ha pasado, tiempo restante y por supuesto, puedes pausar o detener la impresión.

En el caso de la versión Pro de la Sermoon V1, puedes manipular y ver la cámara a distancia.
La aplicación también tiene la opción de imprimir directamente desde el teléfono con su propio laminar y preparador de archivos, sin embargo, es muy pobre comparando con la versión de escritorio.
Comunidad
Es otra zona con un orden sin sentido. Es un foro con diverso material de ayuda que necesita ser mejor clasificado vía tag, por ejemplo, o bien ofrecer a los usuarios una especie de índice con toda la información ordenada.

My Space / Perfil
Esta zona corresponde al perfil de usuario donde puedes ver toda la información relevante de tu cuenta, así como los modelos que has subido a la nube de Creality, o para ver el espacio usado y restante.

Estas son las funciones que permite la app tanto gratis como en su versión premium (que cuesta CLP $5.700 al mes o CLP $53.000 al año):
Conclusión y disponibilidad
El veredicto sobre la Sermoon V1 o su variante Pro, es categórico, es una impresora hecha para personas que se inician en el mundo de la impresión 3D. No necesitas poseer conocimientos previos para usar, es un equipo para conectar e imprimir en 3D.
La Sermoon V1 es una máquina de excelentes prestaciones que funciona bien. Posee un extrusor directo y cama de impresión que puede llegar a los 80 ºC. La pletina magnética de acero flexible permite remover las piezas impresas sin manipularla, evitando el contacto con la boquilla que podría estar a más de 200º C.
Por muy fácil que sea la manipulación de la impresora y su software, no garantiza que la impresión de piezas complejas (como el Mega Charizard X) resulte bien a la primera. En esta situación se requiere de una curva de aprendizaje importante.
La interfaz de manipulación de la máquina es muy sencilla e intuitiva, aspecto muy importante para usuarios nuevos. Los con experiencia sentirán que la interfaz se queda muy corta.
Algo a considerar es que la impresión con filamento PLA funciona perfecto, no así con ABS, ya que tiende a desprenderse de la cama de impresión. Y Punto negativo con mayúsculas la nula conectividad entre la impresora 3D con el PC vía WiFi .
Una situación particular que podría afectar tu experiencia es el reducido volumen de impresión. Lo más probable es que con el paso de los días quieras ir imprimiendo piezas más grandes; no obstante, esos 16.5 cm de altura son límite que deberás tener en mente.
PROS
- Impresora plug and play, viene nivelada desde fábrica.
- Ideal para usuarios que comienzan con la impresión 3D.
- Diseño encapsulado que contiene de cierto modo el ruido de la impresora.
- Auto nivelación asistida e intuitiva en la interfaz de usuario.
- El modelo Pro incluye un control de apertura de puerta, si se abre se pausa la impresión.
- Ideal para imprimir con filamentos PLA.
- Posee extrusión directa.
- WiFi permite actualizar el firmware automáticamente.
Contras
- Comunicación WiFi de la impresora, es solo para conectarla a internet y acceder a ella mediante la aplicación de Creality Cloud.
- No se puede imprimir desde PC vía WiFi, únicamente se puede hacer vía ranura SD o bien subir el modelo preparado a Creality Cloud y luego manipular desde el teléfono.
- La impresión en ABS depende de las condiciones, ya que lo ideal es que la cama de nivelación esté precalentada a 90 °C, pero la Sermoon V1 solo llega a 80 °C.
- Trabajar en sus manuales y tutoriales, que sean accesibles mediante un código QR pegado en la parte frontal de la impresora.
Disponibilidad
La impresora 3D Sermoon V1 la puedes encontrar a un precio promedio de CLP $449.990 en la tienda de Mercado Libre de Creality y en la tienda de Todotoner con un 20% de descuento a CLP $359.990 por tiempo limitado.