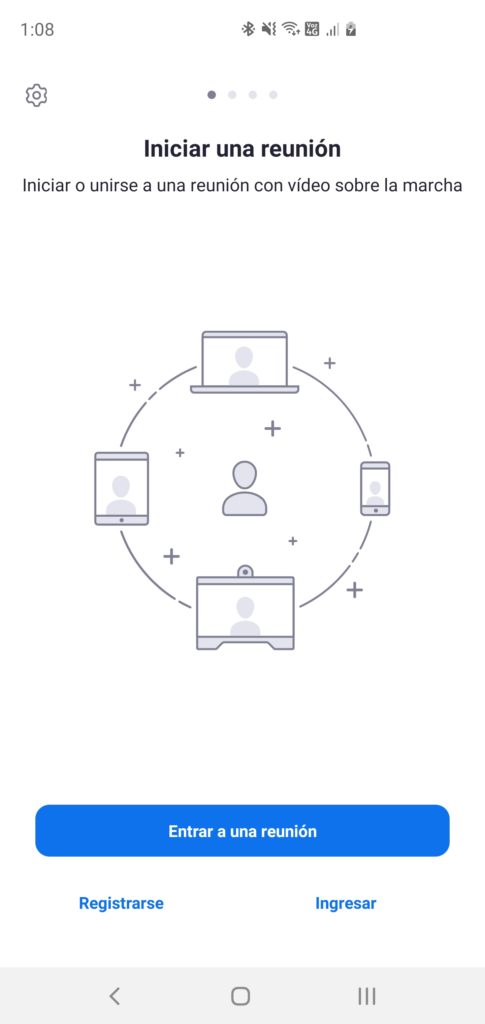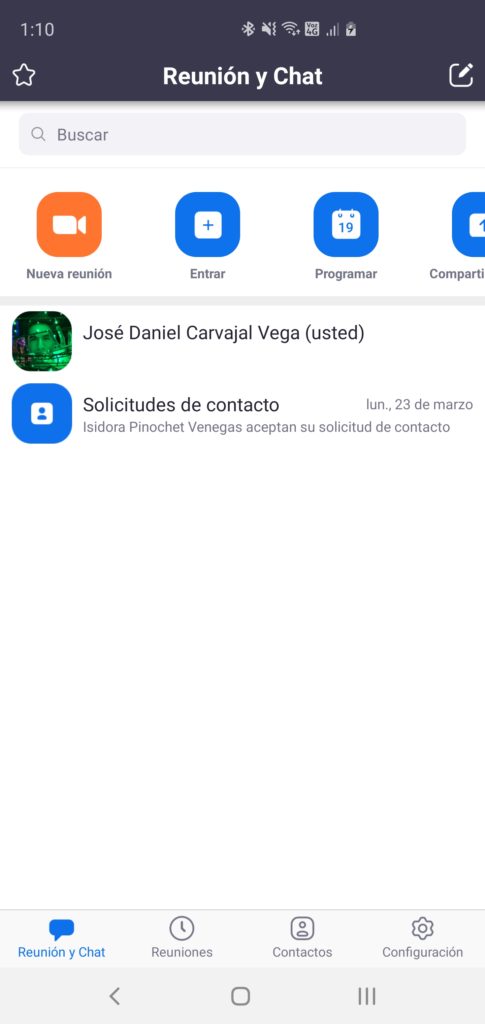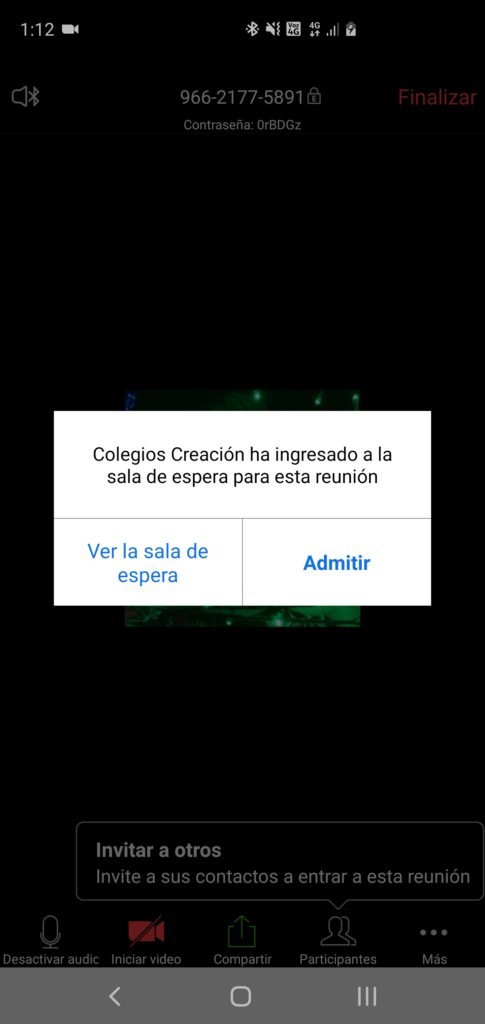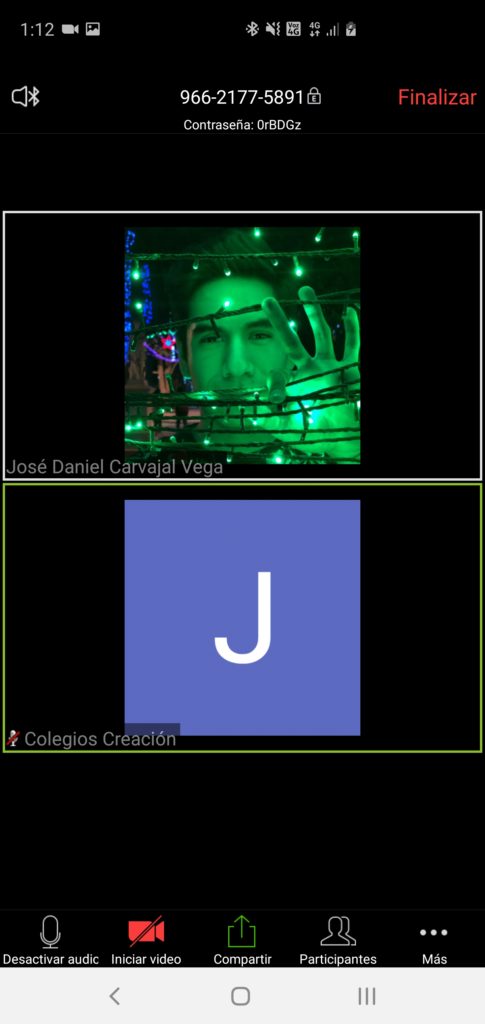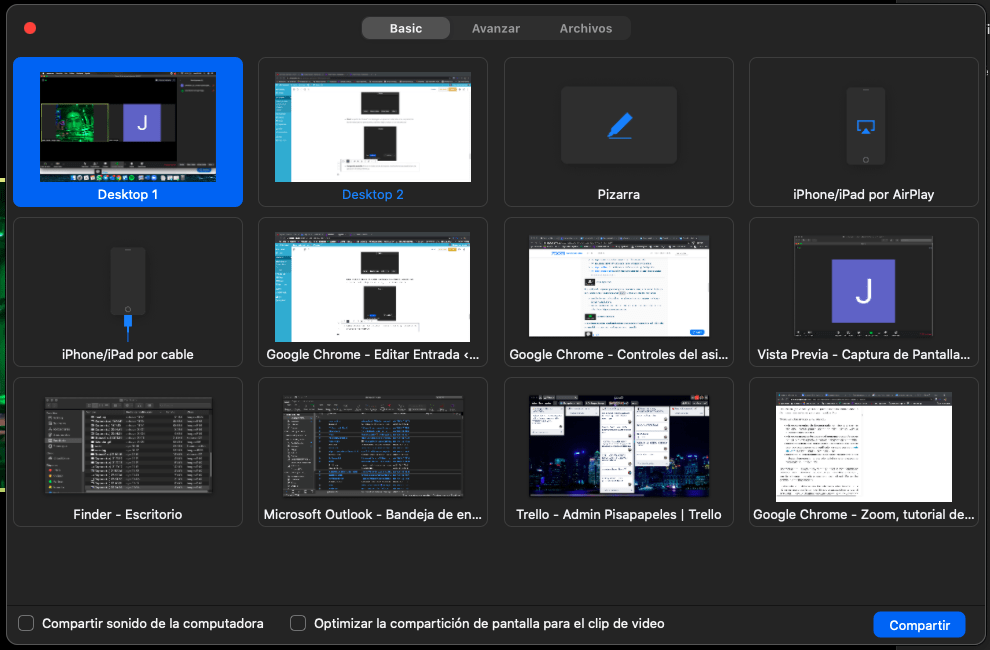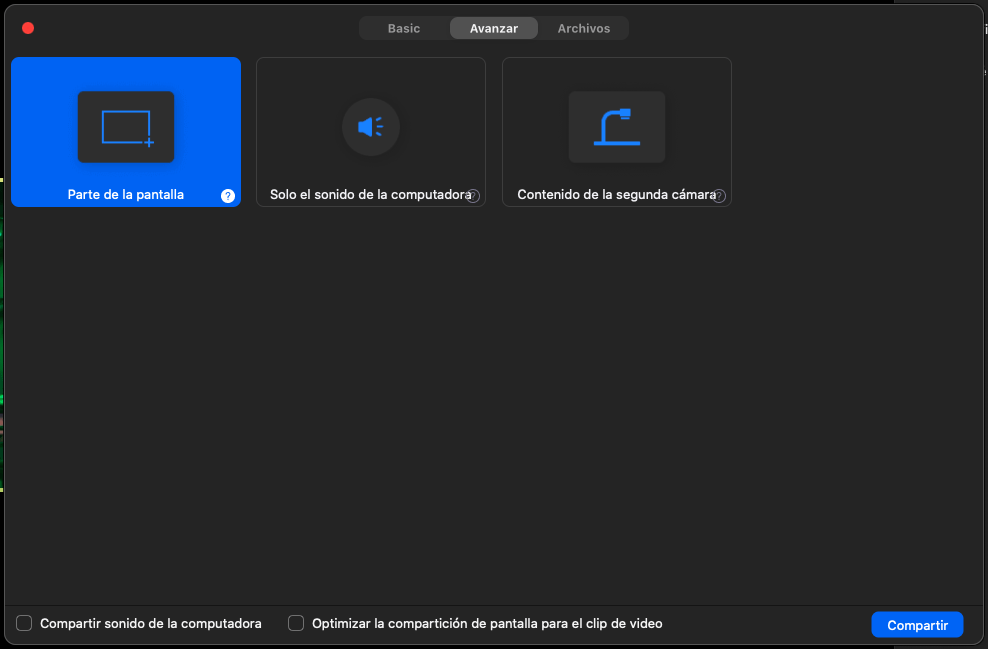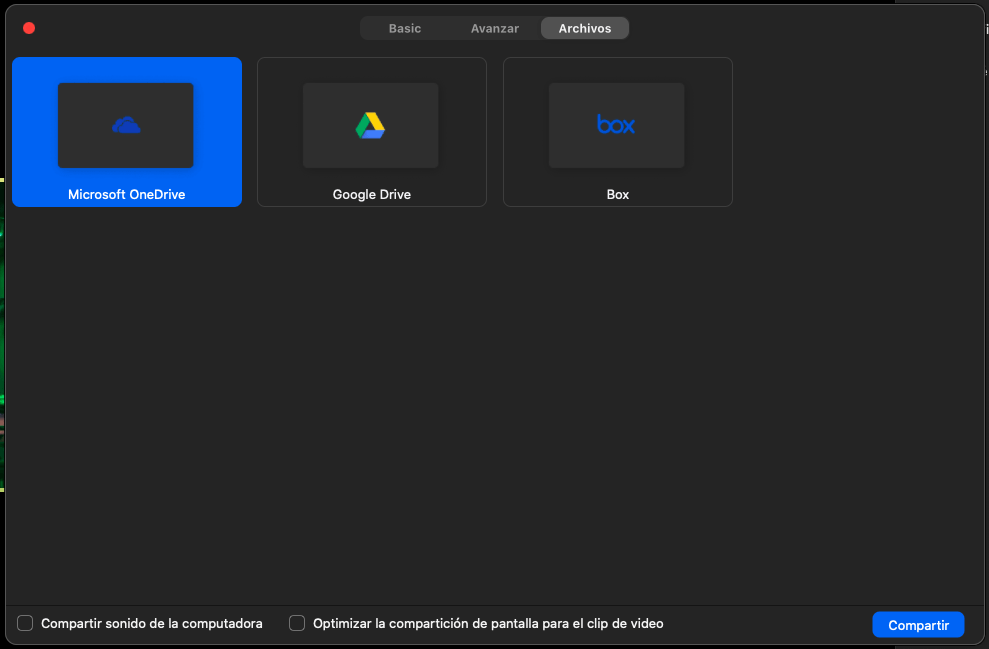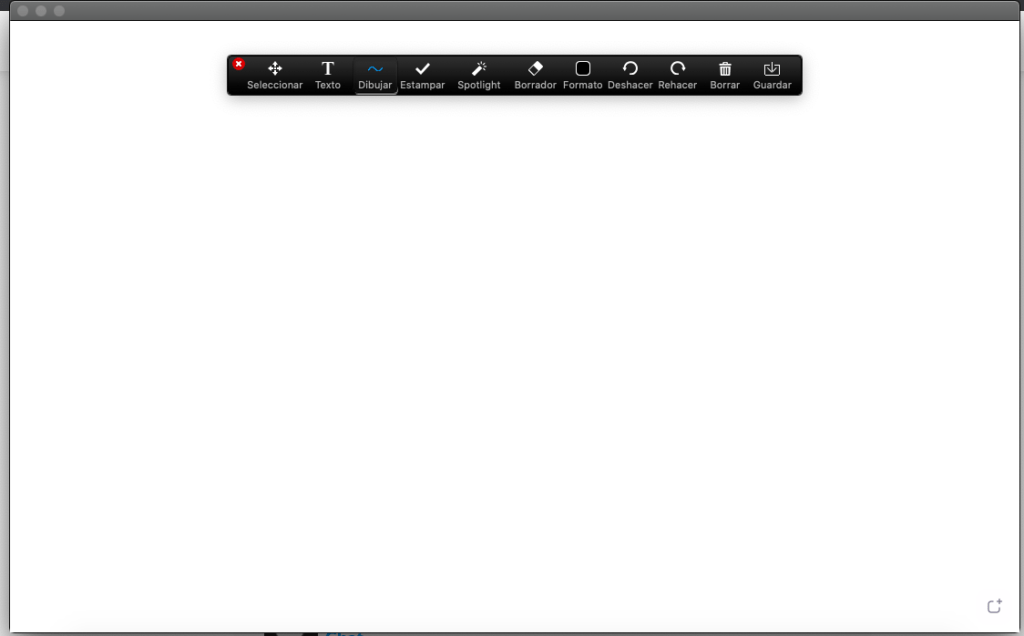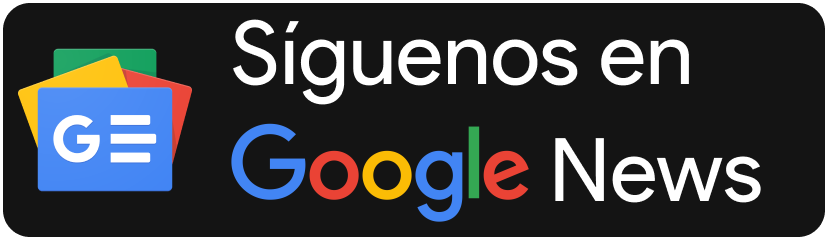Sin duda una de las aplicaciones que más ha dado que hablar el último tiempo, y que ha crecido considerablemente, es Zoom. La cual es una plataforma con la que podrás realizar videoconferencias y videollamadas, todo esto bajo el nombre de «reuniones», que es la denominación que le da la aplicación a las sesiones.
Uno de los mayores usos que se les ha dado, ha medida que aumenta el teletrabajo, es para realizar reuniones o continuar con clases de forma remota. Para las cuales cuenta con funciones especiales. A pesar del aumento de su popularidad, la aplicación no ha quedado exenta de inconveniente, ya que graves fallas de seguridad fueron reportadas por distintos medios y usuarios. Las más graves tiene que ver con la privacidad de las personas durante las llamadas, los datos que comparte Zoom con Facebook y el ingreso de personas desconocidas a sesiones privadas. Uno de los últimos reportes que han realizado los usuarios, tiene que ver con fallas técnicas en el audio.
Zoom cuenta con cuatro planes de acceso. El inicial, y gratuito, es el Basic, el que permite acceder a videoconferencias de hasta 100 participantes, videollamadas -con una persona- ilimitadas y grupales de hasta 40 minutos. Además tiene todas las funciones (que ya revisaremos) a excepción de la transmisión por streaming de tu conferencia.
Luego vienen las opciones de pago, la más barata de ellas es la licencia Pro, la que incluye las características del plan Basic, acciones de mayor control con los participantes, personalización de tu ID, grabación en la nube, informes de participación y duración de conferencias ilimitadas. Tiene un costo de US$14.99.
El siguiente plan es el pensado para pequeños negocios, el Business, el que además da soporte telefónico, inserción del logo de la empresa, URL de reunión personalizado, correos electrónicos modificables y un tablero administrativo. Para acceder a este se requiere tener 10 anfitriones como mínimo, a un precio de US$19.99 por cada uno.
Enterprise es el plan más caro y con más características. A todas las que ya tienen los planes anteriores, debemos sumarle la capacidad de tener 200 participantes en las videoconferencias, almacenamiento en la nube ilimitado y un gerente de Zoom que asesora tu negocio. Este plan tiene un mínimo de 100 anfitriones, teniendo un precio de US$19.99 por cada anfitrión.
¿Cómo usar Zoom?
Primeros pasos
Antes de comenzar a revisar las funciones, formas de acceder a las reuniones o de ser anfitrión, vamos a hablar de los pasos previos. En primer lugar, debemos crear nuestra cuenta y descargar Zoom. A las reuniones también podemos acceder desde nuestro navegador web, pero el proceso de ingreso es un tanto más engorroso.
Ambas acciones se realizan desde la página web de Zoom. Además desde esta, podremos gestionar nuestra cuenta, pudiendo activar herramientas como la de votación para los participantes. Así como elegir quienes pueden votar en estas.
El registro se puede realizar con tu correo electrónico, así como también con una cuenta Google, Facebook o por medio de un SSO.
La descarga del programa no es obligatoria , pero en cada ingreso a una reunión el sitio te va a sugerir descargarla, incluso lo hará automáticamente. Para acceder a las reuniones, desde el navegador, debemos seleccionar una opción en la parte inferior, luego de haber presionado «cancelar» para que el navegador no abra -o descargue- la aplicación de escritorio.

Una de las principales características de Zoom es que es multiplataforma, ya que no sólo la encontramos en aplicaciones para el computador o el navegador, también la tenemos disponible en Android e iOS, donde tendrás disponibles las mismas funciones.
La aplicación
Debido a las funciones con las que cuenta, y para sacarle más partido a estas, la guía de ¿cómo usar Zoom? será basada en la aplicación instalada en el computador. También está disponible para Android e iOS.

Una vez que entramos en la aplicación, en la pantalla principal nos encontramos con las cuatro acciones principales de Zoom: crear una reunión, entrar a una existente, agendar una reunión y compartir. En el costado encontramos el listado de reuniones que hemos agendado. En la parte superior tenemos las opciones de navegación dentro del programa: inicio, los chat, reuniones (las próximas y las pasadas que hemos grabado), y nuestros contactos.
En la esquina superior derecha se encuentran las opciones de nuestra cuenta. En este lugar están las configuraciones de la aplicación, el estado en el que estamos (ocupado, disponible, desconectado), podemos cerrar sesión o cambiar de cuenta. También podemos acceder a las configuraciones desde la icono bajo nuestra foto de perfil.
Empezando con las reuniones
Como ya hemos hablado, existen dos opciones para participar en reuniones, la que puedes iniciar tú o uniéndote a la de otra persona -anfitrión-. Si quieres ser anfitrión deberás estar registrado en Zoom.
Iniciar una reunión
Una vez que te registraste en Zoom e iniciaste la sesión, ya sea en la aplicación o navegador, puedes iniciar una reunión, como anfitrión. Junto al nombre de «iniciar reunión», encontramos un flecha, con la cual podremos elegir entrar sin video o mostrando el ID nuestro contacto.

Cuando ya ingresamos, sin importar si es con cámara o no, nos pedirá acceso para el audio. Una vez dentro de la reunión podemos cambiar la forma en la participamos, ya sea bloqueando la cámara o el audio. Si decidimos ingresar sin cámara activada, se nos mostrará la información nuestra más las opciones de compartir la pantalla, activar la cámara o el audio y unir a participantes.

Unirme a una reunión
Ya revisamos cómo crear una reunión, llegó el momento en que sepamos cómo unirnos a una ya creada por otra persona. A diferencia de la forma anterior, aquí no necesitas estar registrado ni haber iniciado sesión para participar en una reunión de otro anfitrión.

Esta forma, es la opción que nos da la aplicación directamente desde la página de entrada, aunque no es la única en la que podremos acceder. A esta se ingresa con el ID que tiene cada reunión y que te entregó el anfitrión. Como puedes ver en la imagen anterior, podrás ingresar el nombre con el que entrarás a la reunión, más las opciones de audio y video.
Invitar a los participantes
Como dijimos en el paso anterior, el ingreso a un reunión no se realiza sólo a través de ID. En esta sección hablaremos de los métodos de acceso a las reuniones y de cómo invitar a los participantes en caso de que seas el anfitrión.

La opción de compartir una reunión e invitar a participantes, la encontrarás una vez dentro de la videoconferencia. Así como también entre las opciones cuando agendamos un reunión.
Para lo anterior, tenemos cuatro formas:
- ID de la reunión: Como hablábamos en «unirme a un reunión», cada sesión cuenta con un ID, el cual le entregas a tus invitados. Este se encuentra en la parte superior de la ventana de compartir (ver imagen), también será visible y entregado en los demás métodos.
- Enlace web: En la zona inferior existe la opción de «copiar dirección de la página web», link que podrás enviar a tus invitados, así como publicarlo en alguna red social o cualquier plataforma. Por seguridad es preferible que lo envíes directamente, Zoom ha tenido algunas vulneraciones de seguridad por este método.
- E-mail: Si seleccionamos esta opción, Zoom nos hará elegir el servicio de correo que tenemos (Gmail, Hotmail, etc). Una vez seleccionado, nos mandará al sitio del correo para redactar el mensaje que enviaremos, junto con la información de la reunión, que se adjuntará automáticamente.
- Contactos: Si la persona a quien estás invitando ya está registrada en Zoom, y lo tienes entre tus contactos, bastará con escribir su nombre en esa sección y seleccionarlo. A este le llegará la invitación dentro de la misma aplicación.
Durante la llamada
Una vez que ya entramos a la reunión encontraremos a los demás participantes en un costado -o según el diseño que tengamos-. Lo más importante realmente es la barra inferior, en la cual podremos: silenciar/activar micrófono, apagar/prender cámara, ver las opciones de seguridad, los participantes, los chat, compartir pantalla, grabar, reacciones y finalizar reunión.

- Micrófono: Lo primero que vemos en el costado inferior izquierdo es el micrófono y las acciones con este. Al lado del icono se puede desplegar un menú, en el cual encontraremos las diferentes configuraciones del micrófono. Además de la opción de silenciarlo, al presionar sobre el.

- Cámara: Al lado del botón que antes hablaba, tenemos las mismas funciones y acciones, pero con la cámara. Además de activar y desactivar la imagen de la llamada, podemos acceder a su configuración. En el mismo menú de la cámara podremos activar un fondo virtual, pudiendo seleccionar incluso uno de nuestra galería.
- Seguridad: Una de las principales críticas que ha recibido Zoom durante el último tiempo ha sido por su seguridad. A raíz de esto, la plataforma ubicó este espacio para seleccionar acciones rápidas en este aspecto. Esto nos permitirá fijar los parámetros, en este apartado, durante nuestra reunión.

- Participantes: Al presionar el botón en el que salen los invitados, nos desplegará una barra en la derecha con un listado de los participantes de la reunión. Aquí podremos realizar acciones con cada uno de ellos o con todos a la vez. Por ejemplo, en la parte baja nos permite silenciar a todos los participantes, mientras que al presionar sobre uno de ellos, tenemos opciones particulares (ver imagen).

- Chat: La opción de «chatear» nos desplegará un espacio en la derecha en la cual podremos escribir texto para los participantes, pudiendo elegir a todos o a uno en particular.

- Compartir pantalla: Esta es sin duda una de las mejores características que puede tener una aplicación de videoconferencia. Pero Zoom va más allá, ya que no sólo podrás compartir tu pantalla o algún programa en específico, puedes compartir un área determinada de esta, una pizarra blanca o archivos almacenados en alguna plataforma en la nube.
- Grabación: Si necesitas grabar la presentación que estás realizando, entonces basta que actives la grabación, la cual puedes pausar o finalizar desde el mismo botón. Una vez activada la avisará a los demás participantes que estás grabando la reunión. Cuando la sesión termine entonces la aplicación te entregará un archivo mp4.

- Reacciones: Durante una videoconferencia pueden haber interacciones que no serán sonoras siempre, ante esto en Zoom puedes realizar reacciones a través de dos emojis, los que saldrán junto a tu minituaria en la sesión. Además, pero no este botón, sino desde la parte de participantes, los invitados podrán levantar la mano para pedir la palabra.

El último botón y del que no tenemos mucho que hablar es el de «finalizar reunión», el cual es el que debemos utilizar para terminar la sesión. En el caso que seas anfitrión, tendrás que elegir si sólo sales tú o si la reunión completa se acaba.
Desventajas de Zoom
Zoom tiene la particularidad de ser una aplicación creada de muy buena forma para el desarrollo de clases, reuniones de trabajo o incluso para videollamadas entre familia y amigos. Las características y funciones de la aplicación, sumado a la facilidad de acceso han posicionado a esta plataforma como una de las más utilizadas, las últimas semanas, en el mundo.
A pesar de contar con grandes prestaciones, Zoom ha hecho noticia con un tema bastante delicado: la seguridad. Este aspecto es sin duda uno de los más negativos de la aplicación, ya que su competencia ofrece funciones similares pero con un respaldo de seguridad importante. Las últimas semanas, y junto a su explosivo crecimiento, quedó en evidencia las vulnerabilidades de la plataforma, la cual incluso permitía que se filtraran conversaciones privadas.
Si bien no hay nada que asegure una plataforma inviolable, utilizar una tan susceptible de ataques hace que nuestra experiencia pueda disminuir. Ante esto te aconsejamos utilizar todas las herramientas de seguridad que Zoom ofrece, como es el caso de la sala de espera, contraseñas a las reuniones, no compartas los enlaces de la sesión por redes sociales y mantén el computador libre de malwares. Esto porque mientras tengas libre de amenazas de seguridad previas, en el equipo utilizado, tu sesión en la aplicación no debería correr riesgo.
Por último, si bien todas las funciones de Zoom son bastante útiles, me parece que son demasiadas, lo que no es malo, lo que sí resulta incómodo es que estas se encuentre un dispersas y acceder a ellas, o a las configuraciones, sea un tanto más enredoso. La aplicación me deja con la sensación de que está sobrecargada.
Nota presentada por Colegios Creación.