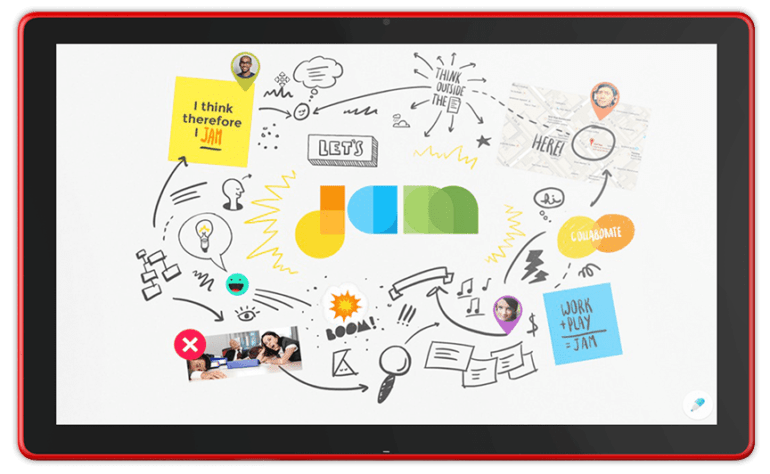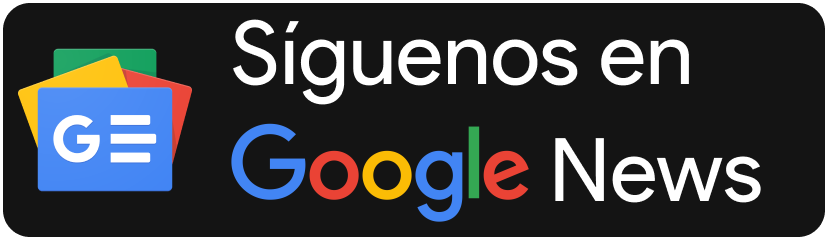La pizarra, así como una serie de elementos, siempre ha resultado fundamental para una clase o reunión. El avance del tiempo, y consigo de las tecnologías, también ha cambiado la forma en que usamos este tipo de elementos. A pesar de aquello, la esencia y función no ha cambiado.
A raíz de esto, el gigante de la tecnología, Google, cuenta con una opción virtual para el uso de las pizarras. Para esto, hablaremos de Jamboard, herramienta que en un inicio se encontraba disponible sólo para las cuentas G Suite (educación y empresas), pero como muchas otras herramientas de Google, ya se encuentra disponible para todo tipo de cuenta.
A grandes rasgos, Jamboard nos permitirá apuntar lo que queramos en nuestra pizarra blanca, además de post-it -notas- como si fuese la típica pizarra. A eso debemos sumarle las opciones de compartir nuestro trabajo, como también lo hacemos con otras aplicaciones de Google. Todas las funciones se encuentran disponibles tanto en la versión web como en las aplicaciones para Android e iOS.
Antes de comenzar
Para ingresar a Jamboard, y como ya te comentaba, debemos contar con una cuenta de Google, sin importar el tipo de esta. Desde la pantalla principal del buscado, o cualquier aplicación de esta, debemos dirigirnos a la parte superior derecha y buscar entre las aplicaciones. Jamboard de por sí se encuentra bien abajo en el listado de plataformas. También podemos ingresar, directamente, desde jamboard.google.com
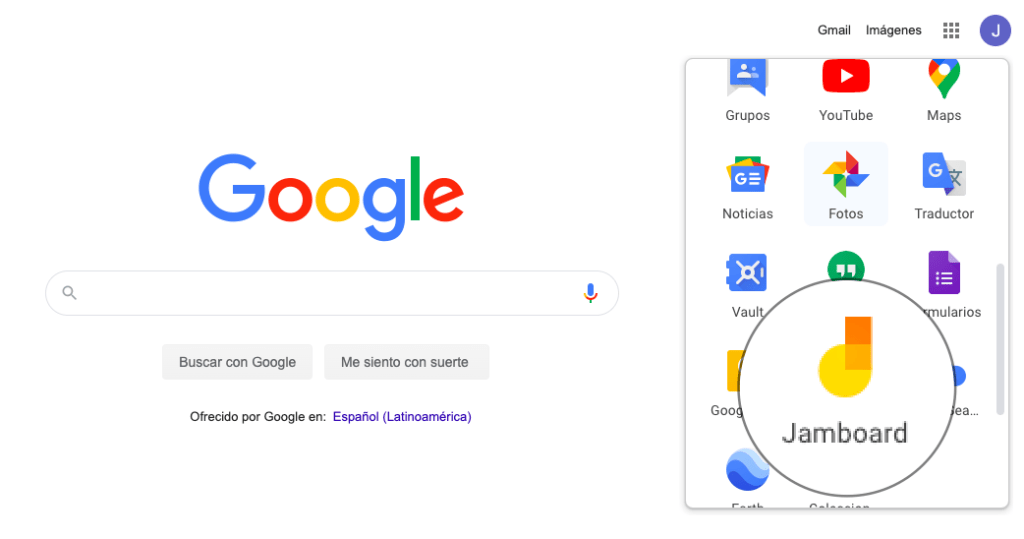
Comenzar
Una vez que ya estamos dentro de Jamboard, nos encontraremos con la pantalla inicial de la plataforma. En ella tendremos las «Jams», como Google define cada una de las pizarras, que tú hayas creado.
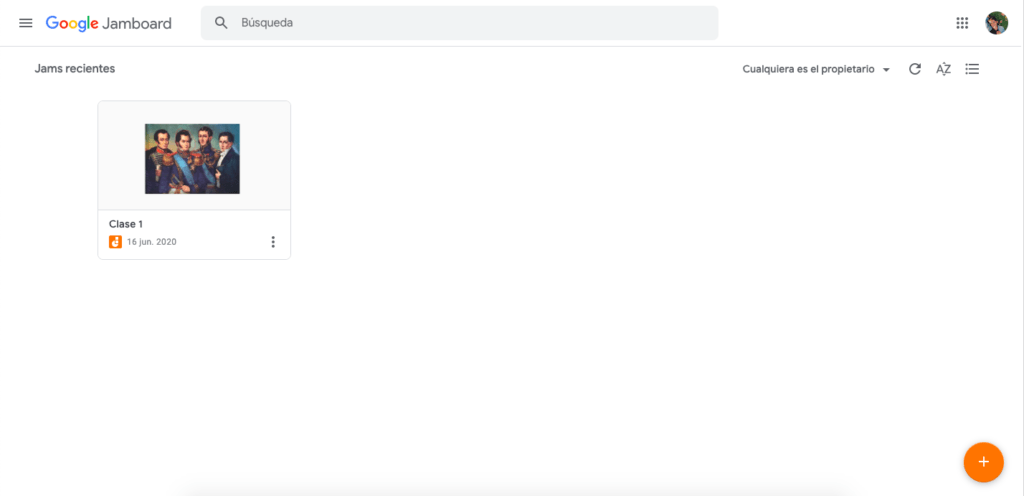
Además tendremos el cambio de vistas en las que queremos proyectar todos nuestros proyectos, así como también la opción de ingresar a través del nombre de cada una de las Jams. En la parte inferior derecha, está el botón «+» con el que vamos a crear una nueva pizarra.
Creando la pizarra
Si ya elegimos una pizarra a la que queremos entrar, o decidimos crear una nueva, entraremos a la pantalla principal para la creación -o modificación- de la Jams.
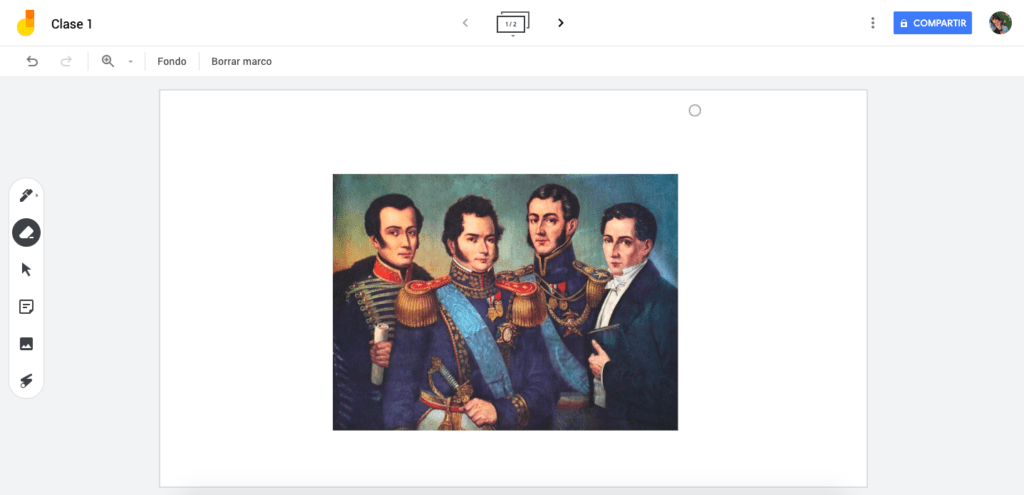
Al centro y en la zona superior, tenemos la posibilidad de ir cambiando de «marco». Los marcos, son como las páginas que tendrá nuestra pizarra, como las diapositivas de Power Point. En la zona superior izquierda podremos establecer en nombre de nuestra Jams (pizarra). En el costado izquierdo tendremos todas las herramientas disponibles para trabajar. En la barra superior están las opciones de zoom, para borrar el marco completo y el de elegir el fondo. En la parte superior derecha, está la opción de compartir -ya hablaremos de eso-.
Herramientas
Pasamos de lleno a la creación de nuestra pizarra, para esto tenemos una serie de herramientas disponible para aquello. Con ellas, vamos a poder ajustar como nosotros queramos nuestra creación.
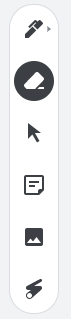
- Bolígrafo: La primera opción en la del bolígrafo, en la cual podremos escoger entre un lápiz normal, destacador, pincel o rotulador. Además los colores que tendrán estos, los cuales son 6.
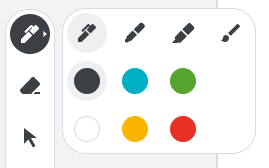
- Goma de borrar: Para poder eliminar lo que hemos creado con las opciones podremos modificarlas o eliminarlas, según nosotros vamos borrado, con la goma.
- Selección: Esta opción nos permite seleccionar un puntero que nos ayudará a mover los objetos que pondremos en nuestra pizarra, como las imágenes y post-it.
- Notas: Las notas adhesivas las agregaremos desde esta opción, dentro de esta herramienta elegiremos los colores de esta nota, así como lo que escribiremos en ella.
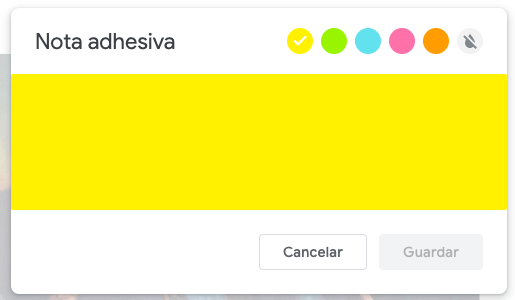
- Imágenes: Toda pizarra debe contener imágenes, con esta herramienta podremos agregar las imágenes que queramos, sin importar la fuente de esta. Estas se pueden agregar desde el ordenador, Google Drive o desde el mismo buscador de Google.
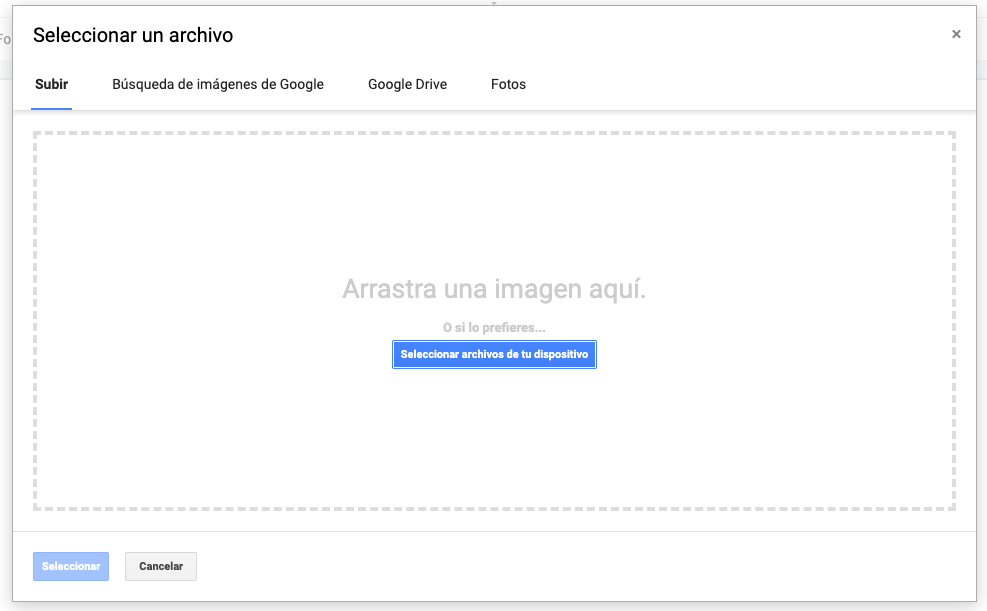
- Puntero: La herramientas láser son importante si queremos señalar lo que tenemos apuntado en nuestra pizarra. Con esta opción podremos activar el puntero láser para guiar nuestras exposiciones.
Descargar una pizarra
Si ya tenemos creada una pizarra, estas también podemos descarga para almacenarlas en nuestros dispositivos. Además, todas las que hemos creado, junto con las modificaciones en tiempo real, van a ser guardadas en Google Drive, de la misma forma que ocurre con todos los archivos de las plataformas de Google.
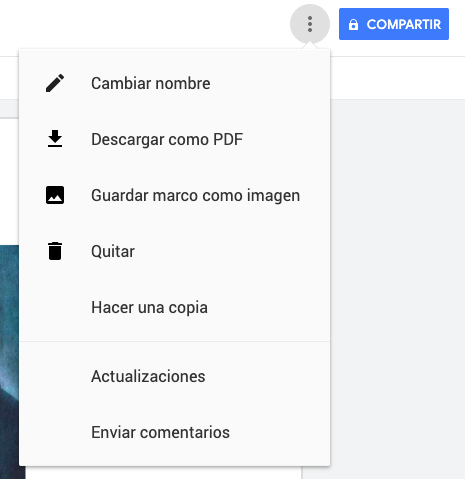
Si preferimos descargarlas, podremos hacerlo a través de un archivo PDF o de una imagen. La descarga será del «marco completo», es decir, de la pizarra que estás viendo. Si prefieres descargar los que tienes en otros marcos -como te explicaba más arriba-, entonces debes hacer esta misma acción desde el otro marco.
Desde aquí también vamos a poder hacer copias de la pizarra, cambiar su nombre o bien eliminarla.
Compartir una pizarra
Si decidimos compartir la pizarra, ya sea para que alguien coopere con la creación de esta, o participe en la clase en el caso de los profesores, entonces podemos integrarlo a través de una invitación por correo. Al hacer aquello, debemos elegir la forma en que este podrá ingresar a la pizarra, como editor sólo para ver.
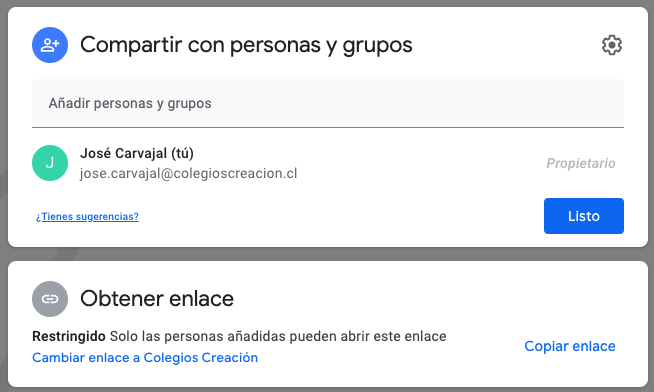
Si queremos hacer esta acción más masiva, entonces podemos compartir el enlace, y de igual forma elegir la forma en que los invitados entrarán.
Experiencia de usuario
Al momento de utilizar Jamboard, resulta ser una plataforma bastante cómoda y ajustada a las necesidades que podría requerir el usuario en una aplicación como esta. En la versión de escritorio, la aplicación logra operar de buena manera, aunque cuenta con herramientas un tanto acotadas. Con mouse, podría resultar bastante difícil trazar líneas, no así a la hora de insertar imágenes o cualquier otra función disponible.
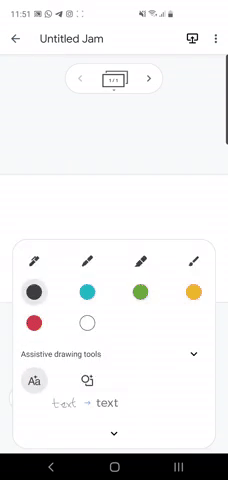
Por el contrario, en la aplicación de un teléfono o tablet, la escritura es bastante fácil una vez que ya te acostumbras a realizar los trazados sobre una pantalla. Si utilizamos algún tipo de lápiz a este uso, entonces los resultados serán aún más acertados, muy recomendado. Las herramientas disponibles a través de los dispositivos móviles son más que en la versión de escritorio, lo que genera una mejor experiencia a la hora de utilizarlos en los equipos.
Desventajas de Jamboard
Jamboard resulta ser una herramienta bastante útil a la hora de tener que interactuar, de esta forma con otras personas. A pesar de ello también tiene sus debilidades. Como te comenté en un principio, Jamboard también cuenta con aplicaciones móviles, las cuales cuentan con más herramientas que su versión web. Por ejemplo, si en la pantalla de tu teléfono, dentro de la aplicación, dibujas un circulo, este se transformará en una forma derecha y correcta. Lo mismo pasa con las letras, si intentas escribir, las letras pasarán a ser un texto establecido correctamente.
Además de lo anterior, siento que Jamboard no está lo suficientemente integrado a las demás aplicaciones de Google. Por ejemplo, Google Meet no permite integrarlo a menos que compartas la pantalla como lo harías con cualquier otra aplicación. Esta herramienta podría, sin duda, estar muy integrada a las videoconferencias, sobre todo en tiempos en que ese tipo de aplicaciones se necesitan.
Nota presentada por Colegios Creación.