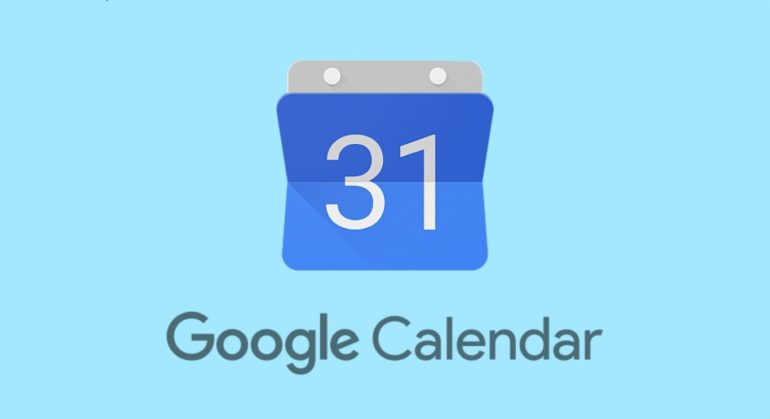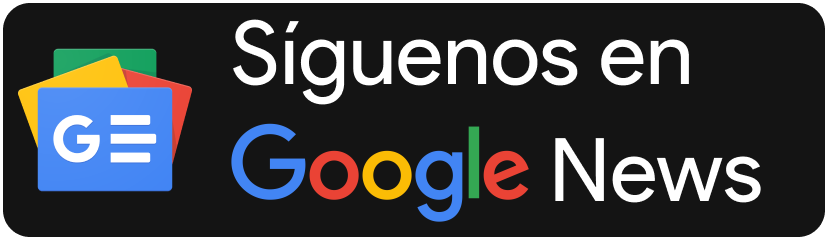La organización puede ser una parte importante de nuestro día, el punto de inicio para poder llevar a cabo todas las tareas que tengamos a diario. Incluso trabajando o estudiando desde casa, la organización de nuestros pendientes es primordial. Luego de haber revisado una serie de herramientas –que encuentras aquí– llegó el momento de hablar de una relativa a la planificación.
Si bien existen múltiples calendarios y aplicaciones dedicadas a la organización, hoy hablaremos de la solución de Google: Calendar. La plataforma se encuentra entre las múltiples aplicaciones de la compañía y es una de las más usadas. Cuenta con una versión web y está disponible para iOS y Android, de hecho, en algunos terminales viene instalada. Además, al pertenecer a Google, se integra de gran forma a dispositivos como el Home Mini o aplicaciones como Keep, Drive o Classroom.
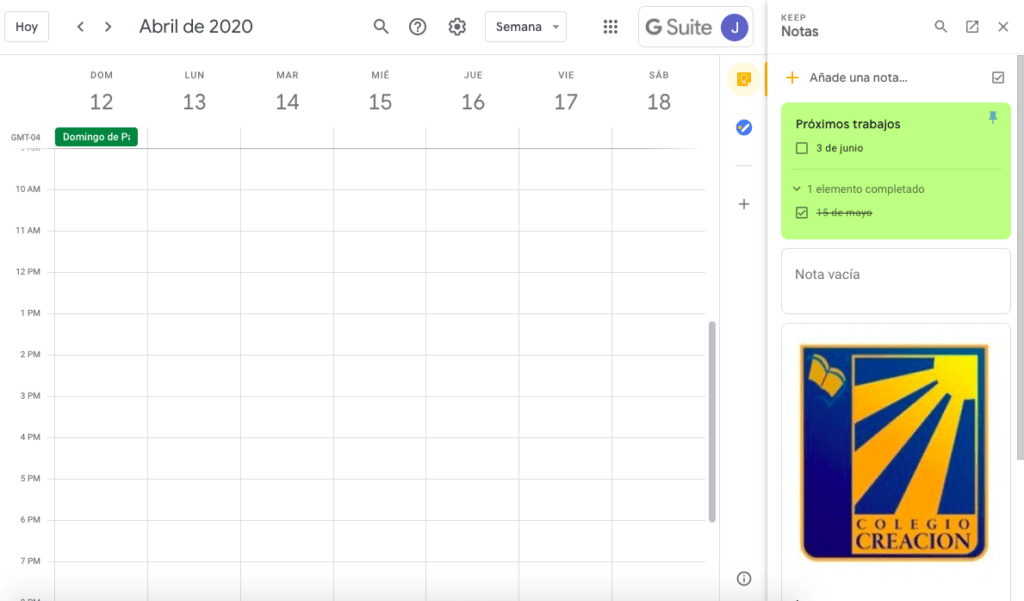
Al igual que la mayoría de las aplicaciones de Google, Calendar es gratuito, para lo cual sólo necesitaremos una cuenta de Google, sin importar el tipo. Es de libre acceso para todos los usuarios. Para acceder a ella debemos ingresar a calendar.google.com o en la versión de nuestro teléfono. Al ingreso debería pedir tu correo y clave o si ya estaba abierta la cuenta, ingresará automáticamente.
Primeros pasos
Una vez que ingresamos a Google Calendar, nos encontraremos inmediatamente con el calendario completo, el que de manera predeterminada se mostrará por los siete días de la semana. En la parte superior tendremos la barra que nos indicará la semana en la que estamos, las configuraciones, un buscador, y el botón con el que podremos cambiar el tipo de calendario que estamos viendo, pudiendo elegir entre semanal, mensual, diario, agenda, entre otros.
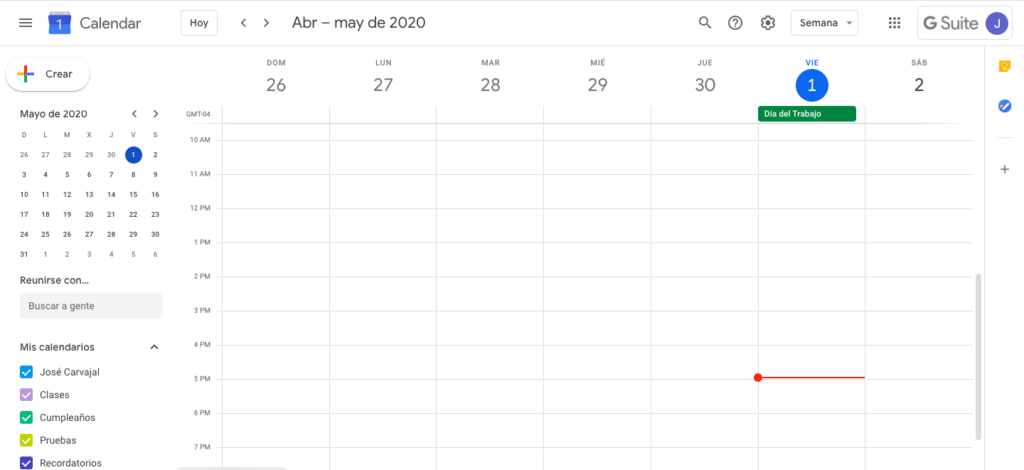
El costado izquierdo es encabezado por el botón que nos servirá para crear los eventos -ya hablaremos de eso-, una vista mensual del calendario, un buscador de contactos, y un listado con los diferentes calendarios que tenemos creados, pudiendo hacerlos visibles u ocultarlos.
Crear un evento
Llego el momento de hablar de la función principal de Calendar, el ingreso de eventos a nuestros calendario. Si hablamos de eventos esto te podría sonar a situaciones en especifico a las cuales debes asistir, aunque este tipo de calendario sirve más allá, pudiendo incluso fijar los intervalos de tiempo para las diferentes rutinas diarias que realizas. Para esto último te recomiendo crear una serie de calendarios -ya te explicaré cómo hacerlo-.
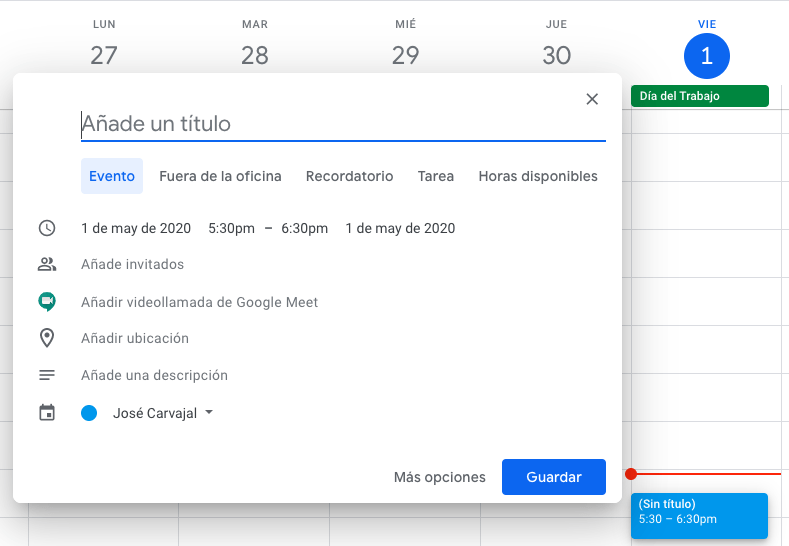
Para crear un evento tenemos dos formas de hacerlo, la primera es por medio del botón de «crear», o bien seleccionando en el día y hora que queremos fijar nuestro acontecimiento. Sin importar cómo lo comienzas, ambos te llevan a la pantalla que estás viendo arriba. Aquí deberás crear el nombre de la cita, fijar el rango horario en que lo realizarás. También puedes agregar invitados al evento, por medio de su correo, una ubicación, descripción o fijar una videollamada por Google Meet, de esto te conté en la guía de dicha aplicación.
Por último, ves el nombre del calendario en el que estás creando la cita, pudiendo cambiarlo según estimes conveniente. Como puedes notar, bajo el título podemos elegir entre las diferentes formas de crear lo que estamos ingresando. A continuación hablaremos de estas opciones:
- Fuera de oficina: Esta opción se activa únicamente para las cuentas de tipo G Suite, ya sea para empresa o institución educacional. Con ella podremos fijar la acción que queremos realizar cuando no podemos recibir citas o reuniones, además del mensaje que le llega a la persona.
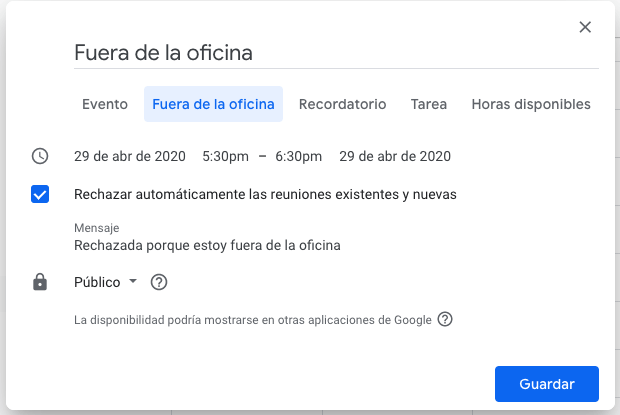
Para esta opción fijaremos un rango de horario en el que no estaremos disponibles y en el que funcionará la respuesta automática.
- Recordatorio y tarea: Como su nombre lo dice, esta función sólo nos permitirá fijar un «recordatorio» de algo o una tarea, ya sea en un horario determinado o durante todo el día. Ambos se fijarán en el horario que indicaste o en la parte superior del día, si es que no tiene hora fija.
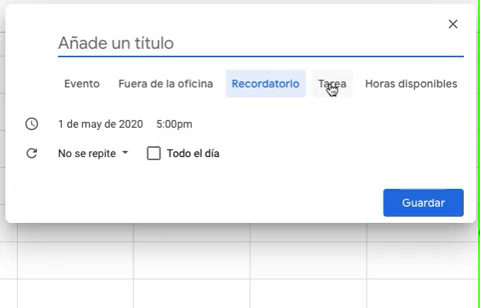
Como se trata de diferentes opciones pero igual de precisas, se diferenciarán por los colores dentro del calendario. Los recordatorios serán morados y las tareas azules, estas últimos podrán introducirse dentro de un evento y se mostrarán arriba de este dentro del calendario.
- Horas disponibles: A diferencia de la opción anterior, aquí fijaremos el bloque de tiempo en el que podremos recibir reuniones, invitaciones o citas. Además dentro de este mismo bloque podremos fijar intervalos de atención, es decir, el tiempo que durará cada persona con la que nos reuniremos.
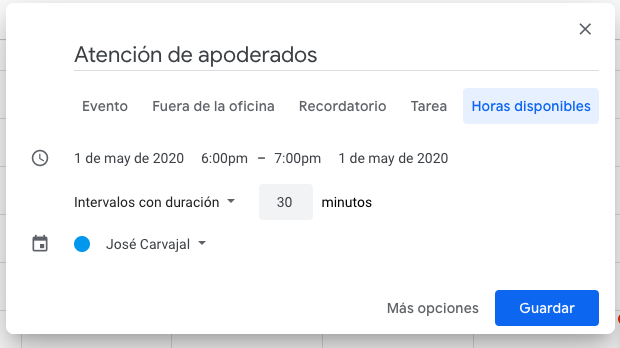
Esta opción es fundamentalmente en el caso de las personas que atienden personas. Por ejemplo, un profesor podrá fijar un rango de horario en que recibirá a alumnos o apoderados. Luego de esto, y de fijar los intervalos de tiempo, Calendar nos entregará un link en el que las personas tomarán una hora de las que van quedando disponibles.
Crear un calendario
Más arriba te recomendaba crear diferentes calendarios según las diferentes actividades que debías realizar en tu día. Por ejemplo puede ser: personal, trabajo, deporte, etc. Para esto Calendar nos da varias opciones de ingreso y creación de un calendario. La gestionada y creada desde dentro de la misma plataforma es «crear un calendario», en el cual sólo tendremos que ingresar el nombre y ya quedará disponible para fijar eventos.
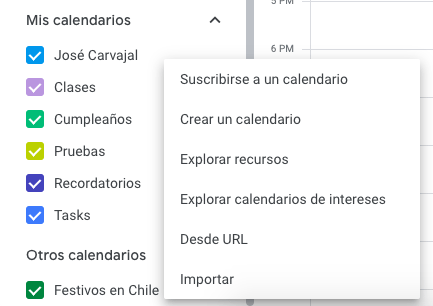
Pero si queremos ingresar un calendario de otra manera, podremos suscribirnos a uno -dentro de nuestra organización-, desde una URL o importando uno desde un archivo .ics. Otra opción es el que permite incluir algún calendario de interés, como los calendarios judios, cristianos, ortodoxos, etc.
Compartir calendario
Si ya tenemos nuestro calendario creado pero ahora queremos compartirlo, nos vamos al listado de calendarios que tenemos y presionamos sobre los tres puntos que aparecen al lado de cada uno. Al seleccionar estos, donde también podremos eliminarlo y cambiar de color, elegiremos la opción de compartir.
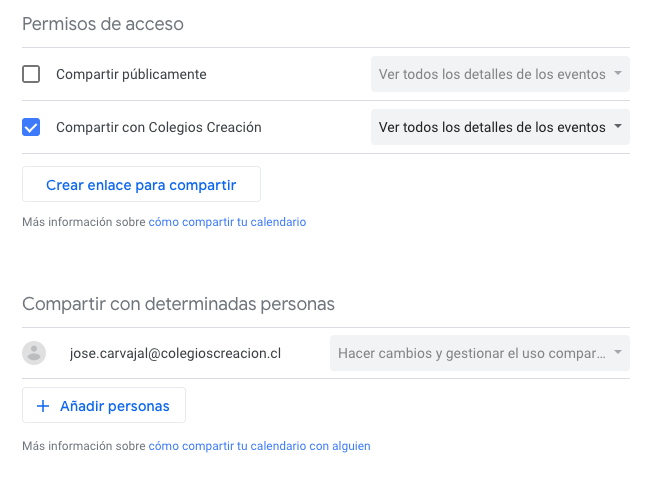
Dicha elección nos enviará al menú de opciones y configuraciones de cada calendario. Como puedes ver en la imagen anterior, tenemos dos formas de compartir nuestro calendario. La primera de ellas es para otorgar el permiso masivamente, ya sea público o para toda nuestra institución -en el caso de G Suite-. La segunda forma es para compartir sólo con personas determinadas, a través de correo.
Lo anterior lo vemos por ejemplo en el caso de un profesor, ya que el docente puede compartir, un calendario creado, con sus alumnos para fijar pruebas y trabajos. Los estudiantes por su parte, podrán agendar tiempos para realizar sus tareas con sus compañeros. En el caso de la directiva, por ejemplo, estos compartirían un calendario con las actividades establecidas, tanto para los alumnos, apoderados y profesor.
Conclusión
Como usuario diario de esta plataforma, no logro encontrar una gran desventaja de Google Calendar. Con el tiempo sólo ha ido mejorando sus funciones e integraciones con otras plataformas, incluso Outlook.
Al comienzo de mi uso en esta aplicación, debí configurar las notificaciones, ya que de manera predeterminada te envía un correo electrónico por cada vez que tienes un evento. Esto aparte de la notificación del teléfono o de otras aplicaciones en las que lo tengas integrado, por lo que es un tanto molesto recibir tanta notificación por un sólo evento. Finalmente en «configuraciones» logré desactivar dicha opción y solucionar mi inconveniente.
Esta nota es presentada por Colegios Creación.