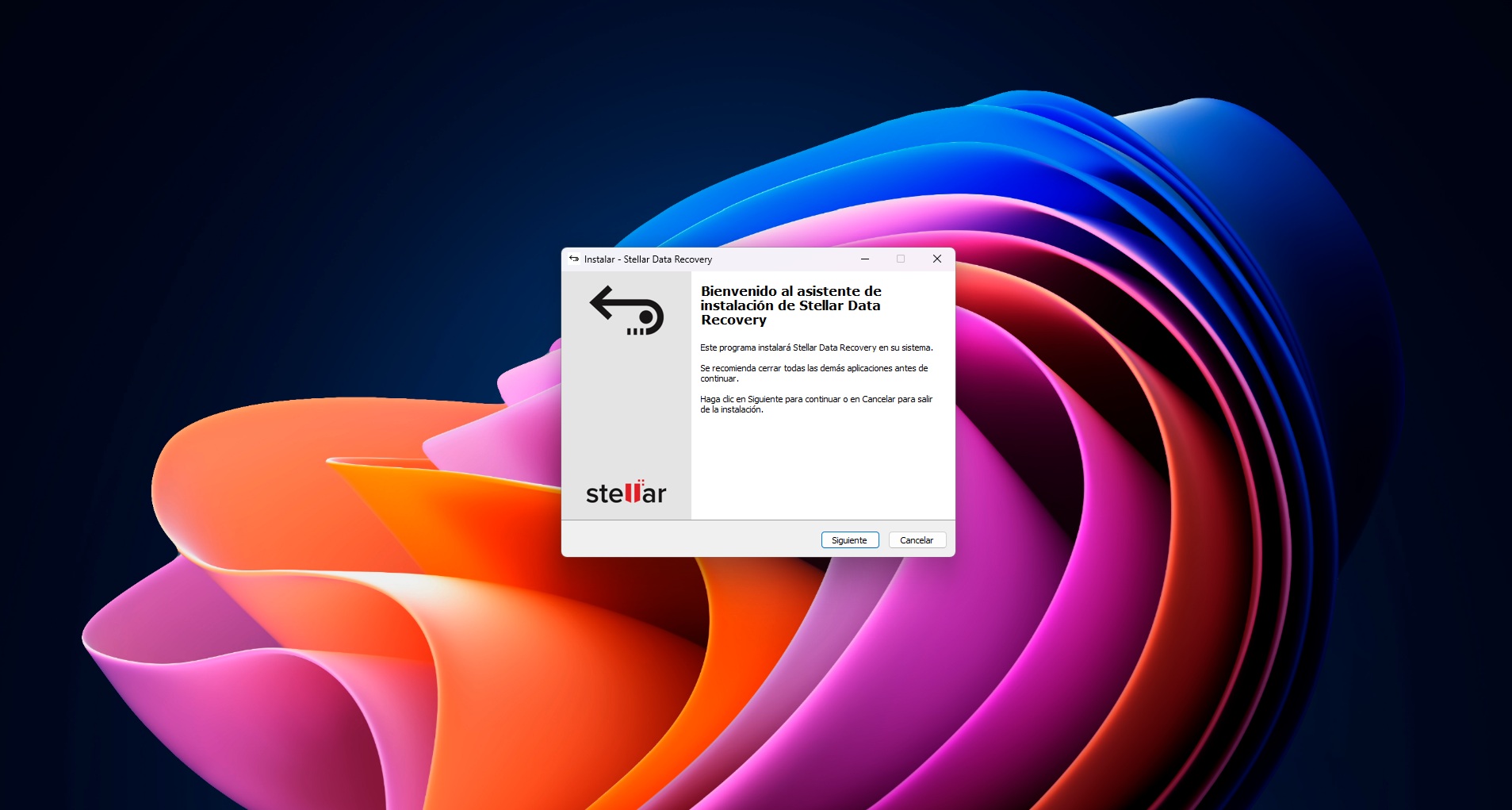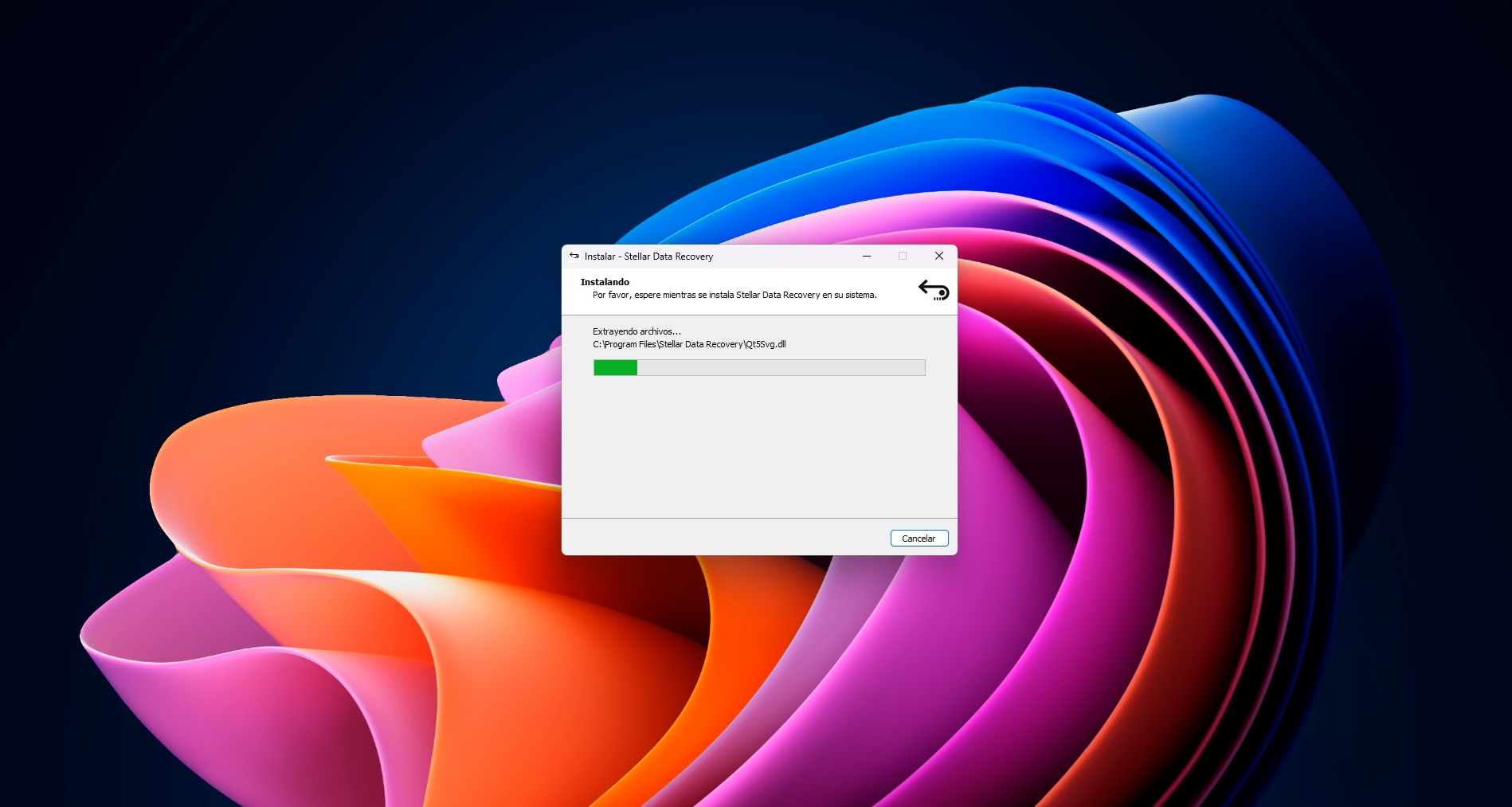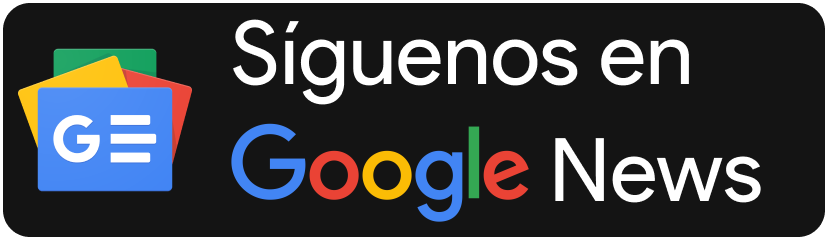Formatear un disco duro o eliminar archivos sin respaldo previo puede ser una experiencia bastante frustrante y agotadora. Ya que muchas veces no tenemos idea sobre cómo restablecer nuestra información. Por suerte, existen herramientas que permiten recuperar nuestros datos, tanto en discos duros mecánicos (HDD) como en unidades de estado sólido (SSD).
Sin embargo, existen varias opciones para recuperar datos en el mercado, pero son pocas las herramientas que lo hacen de manera profesional. A raíz de lo anterior, y buscando entre varias alternativas nos encontramos con el software Stellar Data Recovery Professional, el cuál en esta ocasión usaremos para comprobar su efectividad y facilidad de uso.
Si quieres profundizar más en cuanto a almacenamiento, puedes revisar nuestro artículo sobre tarjetas microSD.
HDD vs SSD: ¿Cómo afecta el tipo de almacenamiento a la recuperación de datos?
Antes de entrar en el proceso, es útil entender cómo varía la recuperación de datos entre un disco duro mecánico (HDD) y un almacenamiento en estado sólido (SSD). En los HDD, los archivos formateados o eliminados suelen mantenerse accesibles hasta que se sobrescriben.
En el caso de los SSD, la recuperación es más compleja debido a su tecnología con órdenes TRIM, ya que elimina los archivos de manera permanente para optimizar el rendimiento. No obstante, si el comando TRIM está desactivado, existen posibilidades de recuperar información, y herramientas como Stellar Data Recovery Professional pueden ser útiles en ambos tipos de almacenamiento.
También te puede interesar alguno de nuestros reviews sobre unidades SSD tanto interno como externo.
Pasos para recuperar datos con Stellar Data Recovery Professional
Lo primero que debemos saber, son los requisitos mínimos que debe tener nuestro equipo para el correcto funcionamiento de la aplicación. La verdad es que son totalmente alcanzables, y estos son:
Windows:
- Sistema operativo: Windows 7, 8, 8.1, 10 y 11
- Procesador: CPU x64
- RAM: Mínimo 4GB, recomendado 8GB
- Almacenamiento: 250 MB para la instalación
Mac:
- Sistema operativo: macOS Sequoia 15, Sonoma 14, Ventura, Monterey, Big Sur, Catalina 10.15, 10.14, 10.13, & 10.12
- Procesador: Intel x64 o Apple M1, M2 y M3
- RAM: Mínimo 4GB, recomendado 8GB
- Almacenamiento: 250 MB para la instalación
Para efectos de esta guía usaremos la versión de Windows con 2 unidades de tipo SSD (el procedimiento es igual para HDD) y el paso siguiente es descargar la aplicación en nuestro sistema. Para ellos vamos al sitio web de Stellar ingresando al siguiente enlace, y presionamos en el botón verde para descargar el archivo.
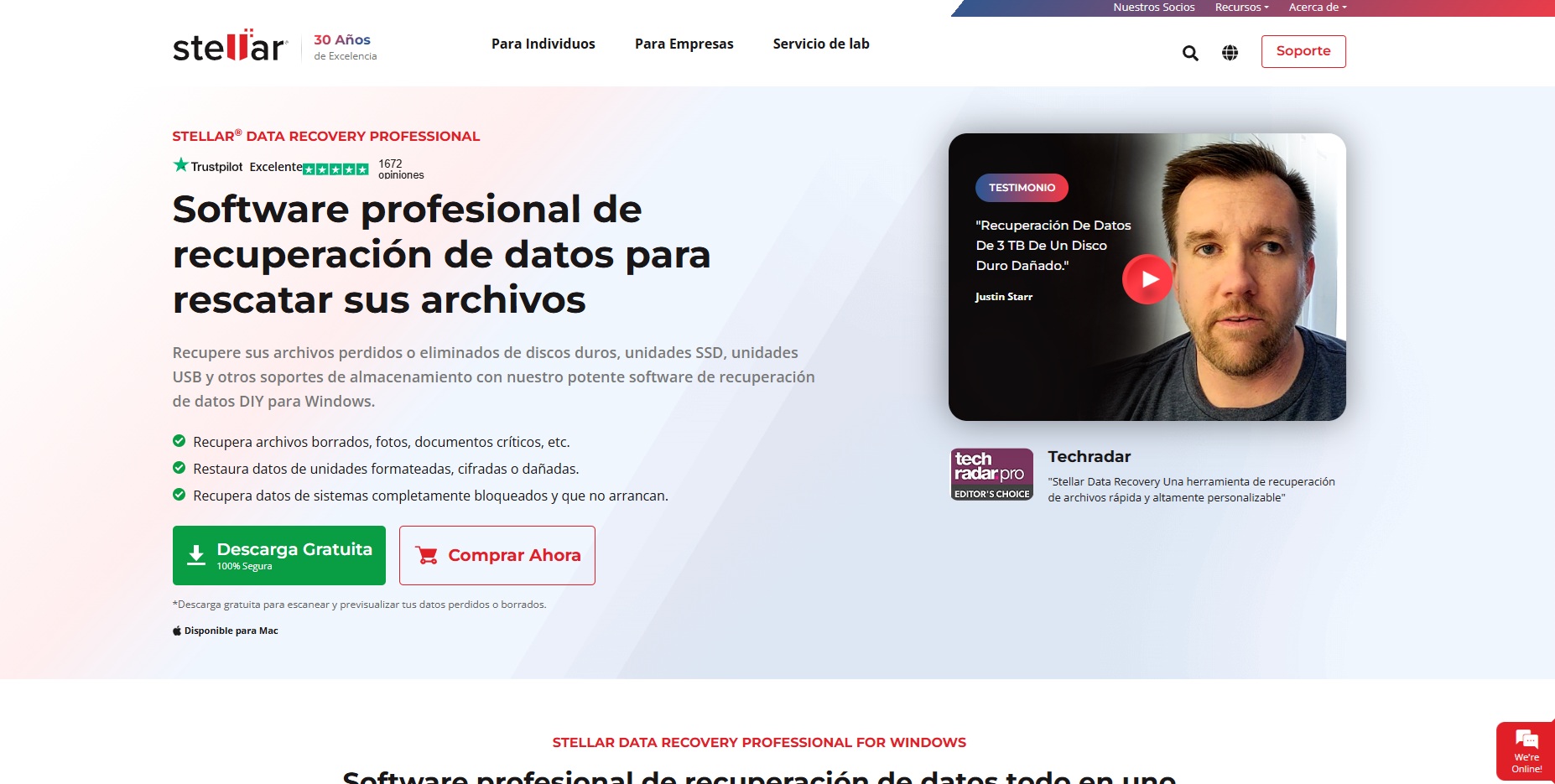
Acá lo importante es realizar la instalación en una unidad diferente a la que contiene los archivos que deseamos recuperar. La idea es evitar que se sobre escriban los datos mientras ejecutamos la aplicación. Por ejemplo, si queremos recuperar datos desde la «Unidad D», entonces debemos instalar el programa en la «Unidad C» o viceversa. Ahora si tenemos un único dispositivo de almacenamiento, lo recomendable es usarlo en otro equipo mediante un cofre externo.
Una vez instalado el software lo ejecutamos y nos mostrará el siguiente menú. Por lo que ahora pasamos al proceso de activación.
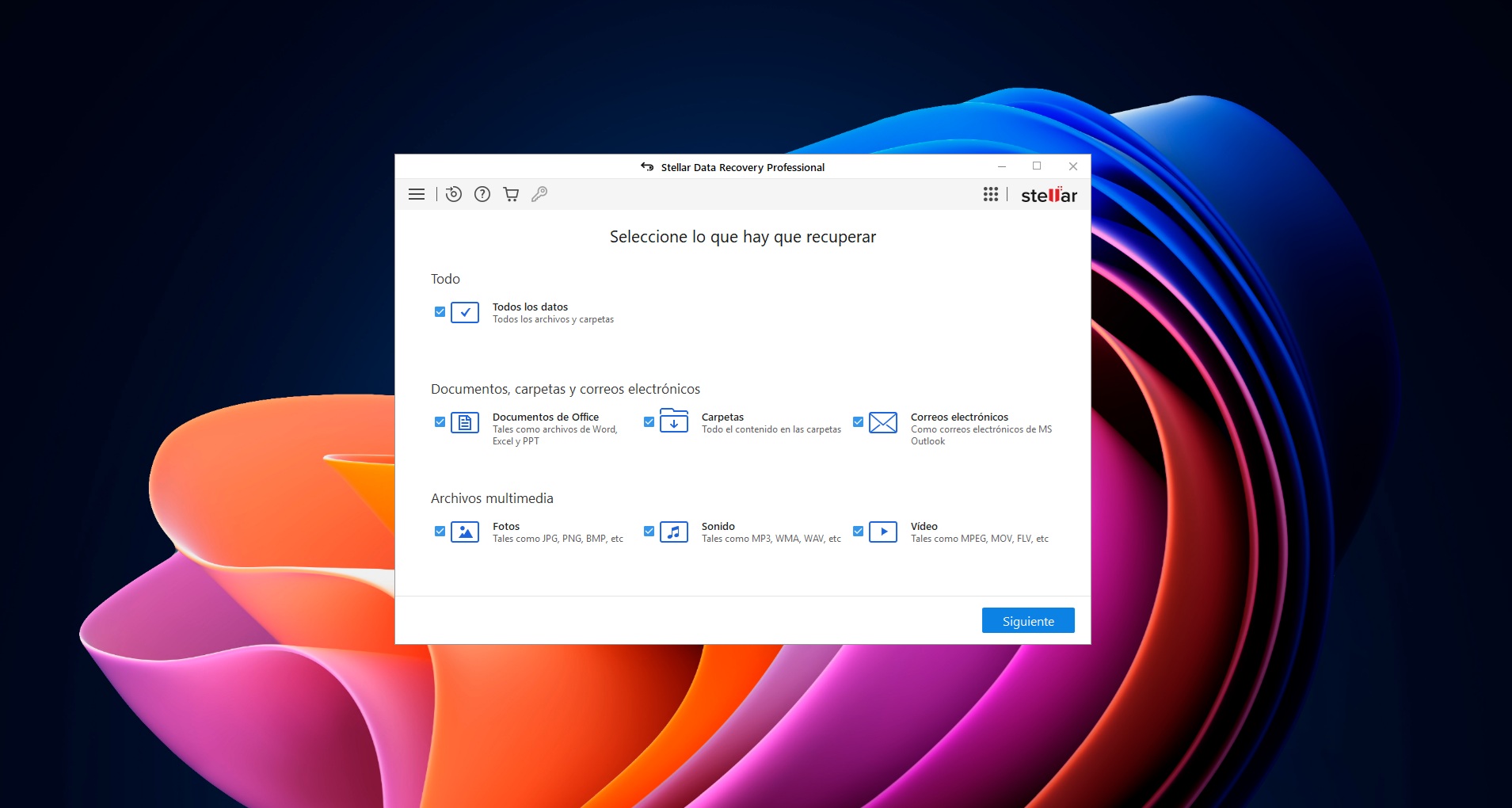
Pero antes de comenzar, la aplicación puede ser adquirida en el sitio web con varias opciones, para el caso de la edición Professional que estamos usando para esta guía. La primera es el arriendo por un año de licencia de uso en oferta por EUR €99, cuyo precio normal es de EUR €119. Mientras que la otra opción es con la licencia vitalicia, la cual tiene un precio oferta de EUR €169, y su valor normal es de EUR €239.
Adicionalmente, hay otros planes como el Premium que contiene todo lo del Professional pero además permite reparar fotos y videos corruptos. O el plan Technician para usar todas las características del plan Premium más soporte de unidades en RAID 0, 5 y 6.
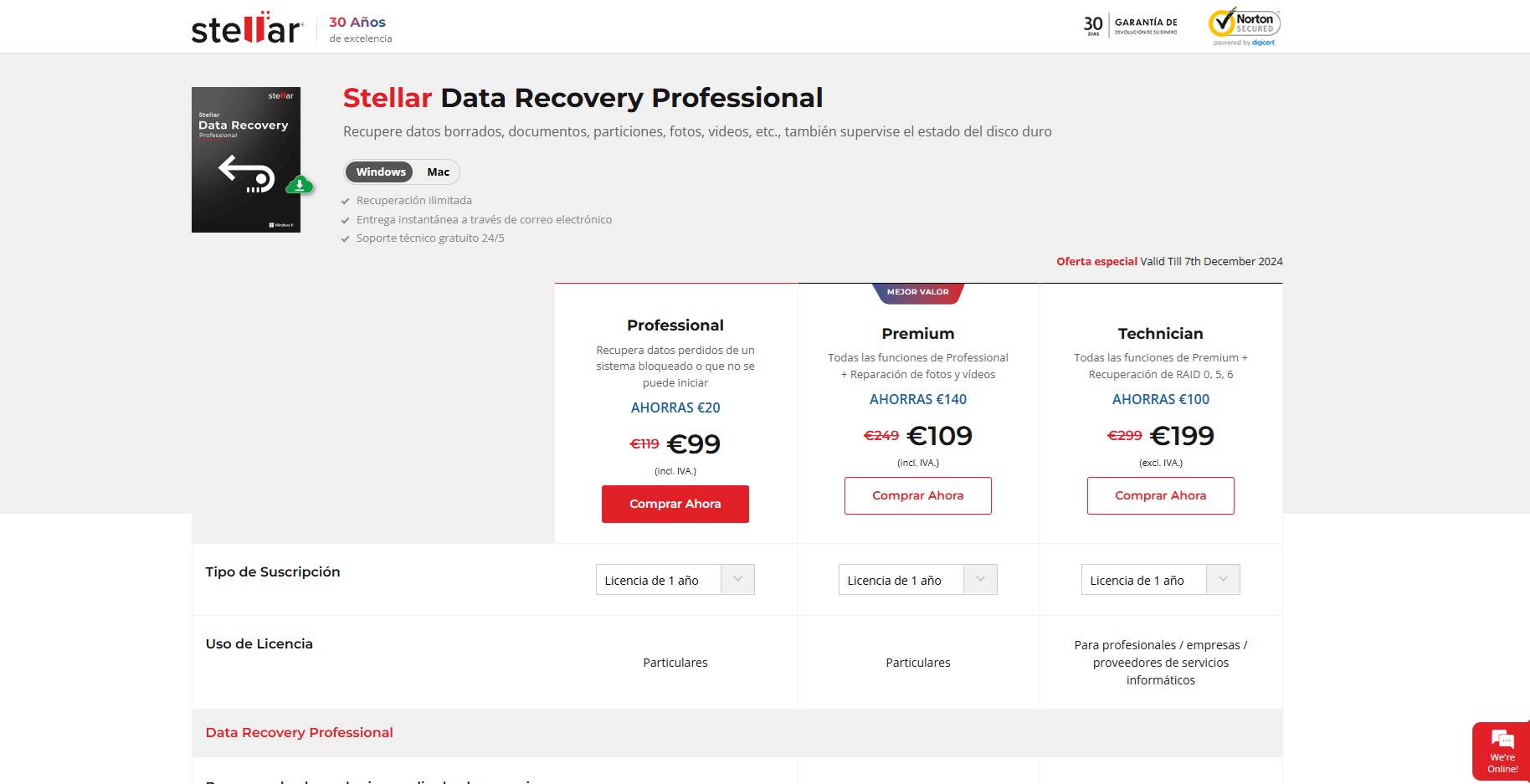
Una vez adquirida la licencia de la modalidad que sea, en la pantalla principal sólo debemos seleccionar el icono de la llave ubicada en la parte superior e insertar el número de serie de la licencia y listo. Así de sencilla es la activación.
Retomando, antes de empezar el escaneo de la unidad que contiene los archivos que deseamos recuperar, debemos marcar él o los tipos de archivos (fotos, videos, documentos), carpetas, correos y más. Luego damos clic al botón «Siguiente» ubicado en la parte inferior derecha.
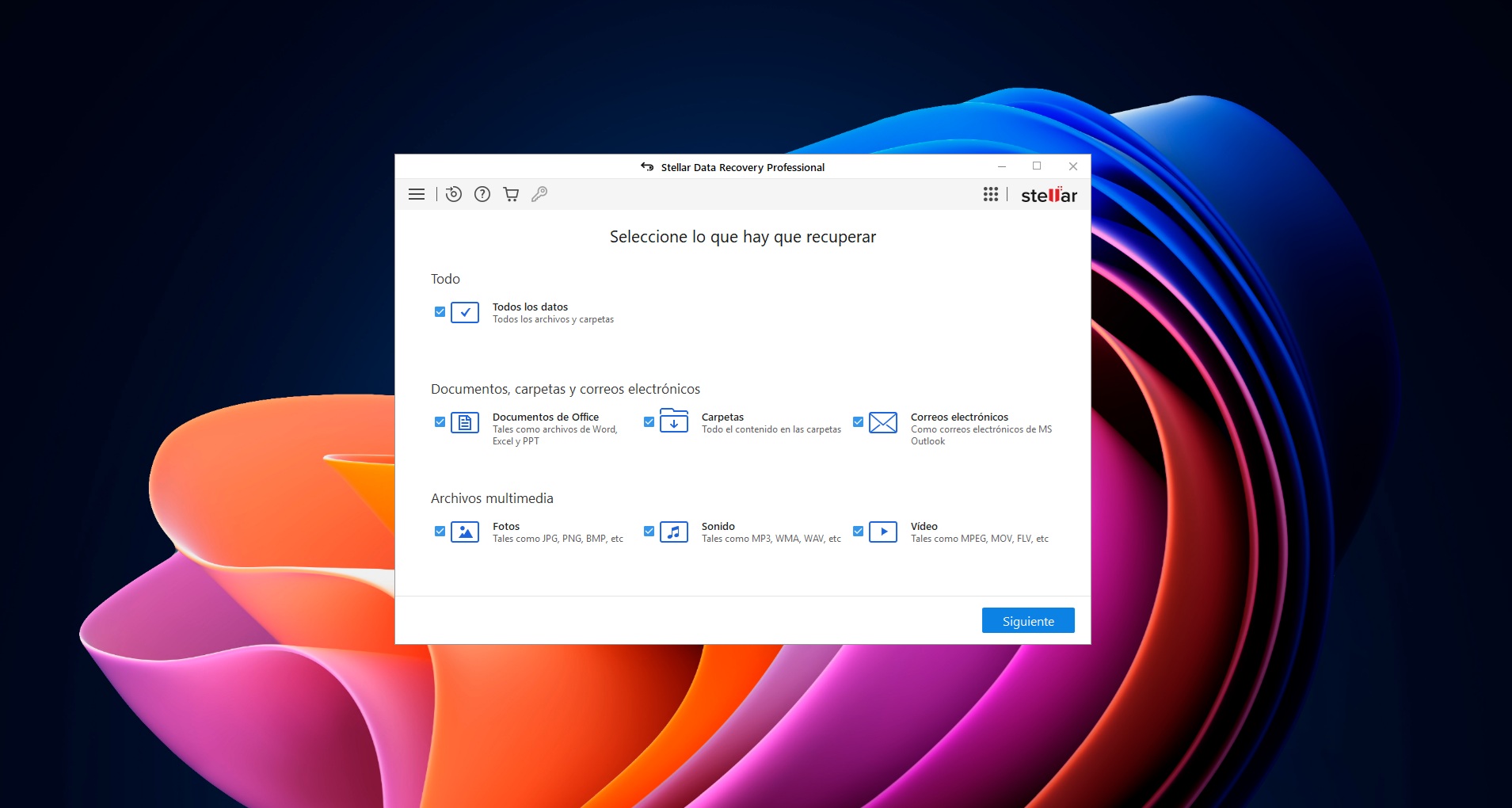
En la siguiente pantalla vamos a seleccionar la unidad a la cual deseamos recuperar la información. Para nuestro caso particular, vamos a utilizar la «Unidad D». También Stellar Data Recovery Professional nos permite filtrar todavía más la búsqueda, ya sea entre unidades físicas o lógicas, o un tipo de ubicación común.
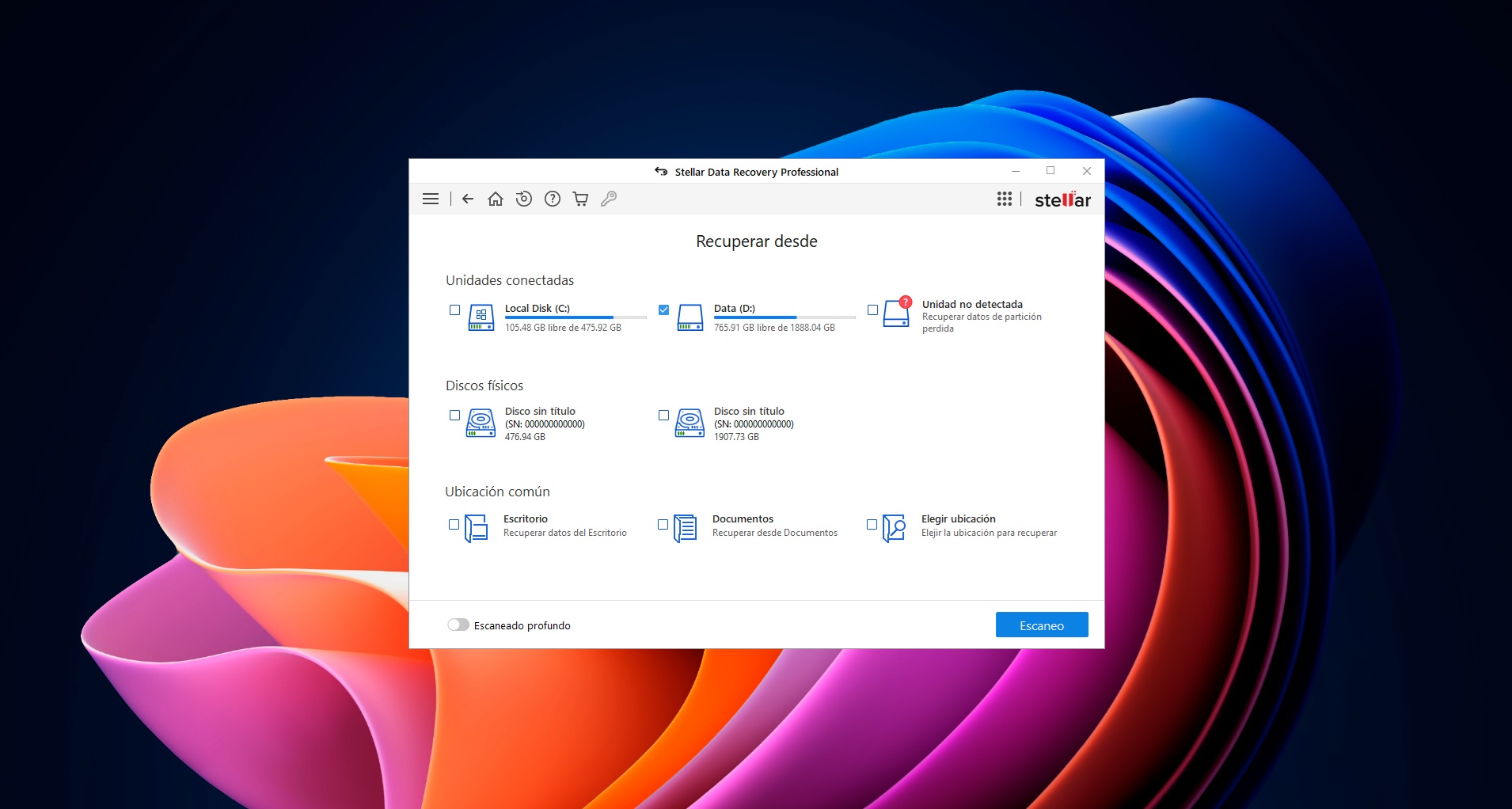
Por ejemplo, centrarse sólo en la carpeta del escritorio, la carpeta de documentos, la de imágenes, etc. Y al elegir una unidad conectada de la parte superior, también podremos hacer un «escaneo profundo». Esto último se debe activar en caso de corrupción grave, y si ya establecimos la configuración deseada, damos clic al botón «Siguiente». Ahora debemos esperar a que finalice el escaneo de la unidad.
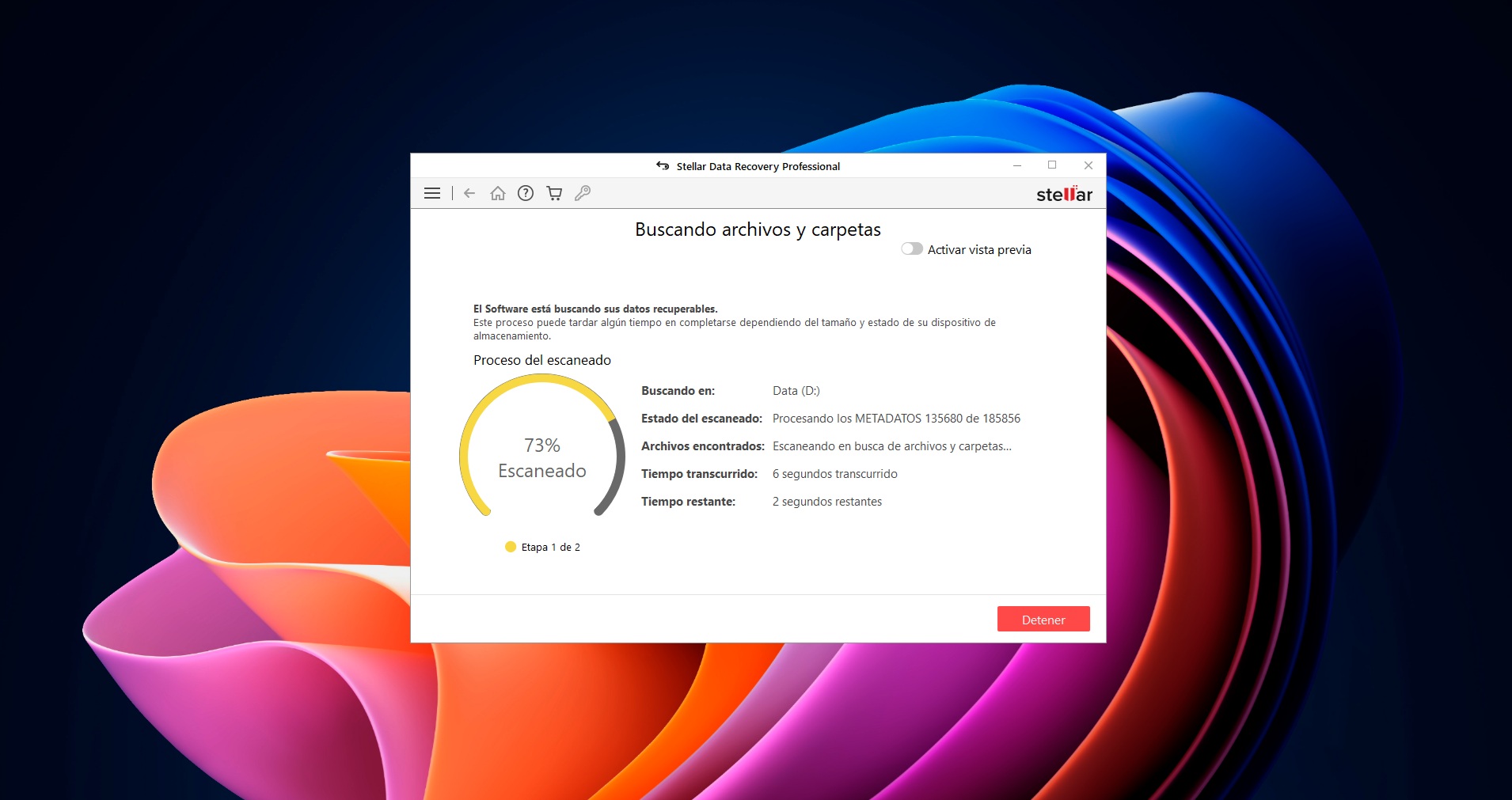
Cuando finalice el análisis, la aplicación nos mostrará una pantalla con el detalle de los archivos, carpetas y tamaño. Para nuestro caso utilicé el análisis rápido, pero también está la opción de volver a realizar un escaneo más profundo. Acá debemos presionar en el botón «OK».
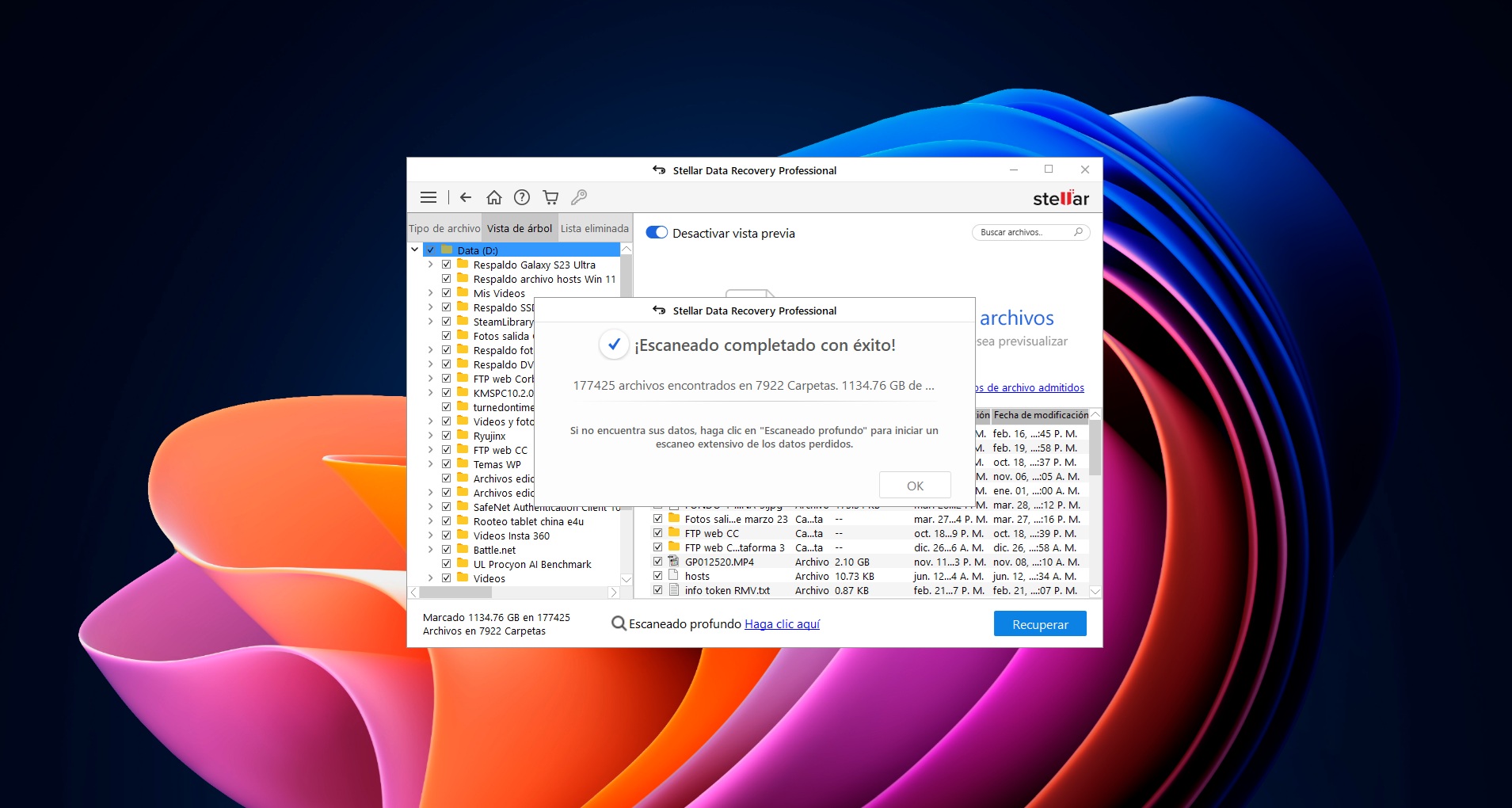
Posteriormente se podrán visualizar los archivos que el software ha encontrado, facilitando la selección de lo que se desea restaurar. Para efectos de esta guía y mi caso personal, había borrado una carpeta con fotos de un paso en moto que hice hace un tiempo atrás, y el análisis de la aplicación las pudo leer y reconocer sin problemas. Entonces, con todo lo que deseamos recuperar seleccionado, damos clic al botón azúl «Recuperar» ubicado abajo a la derecha.
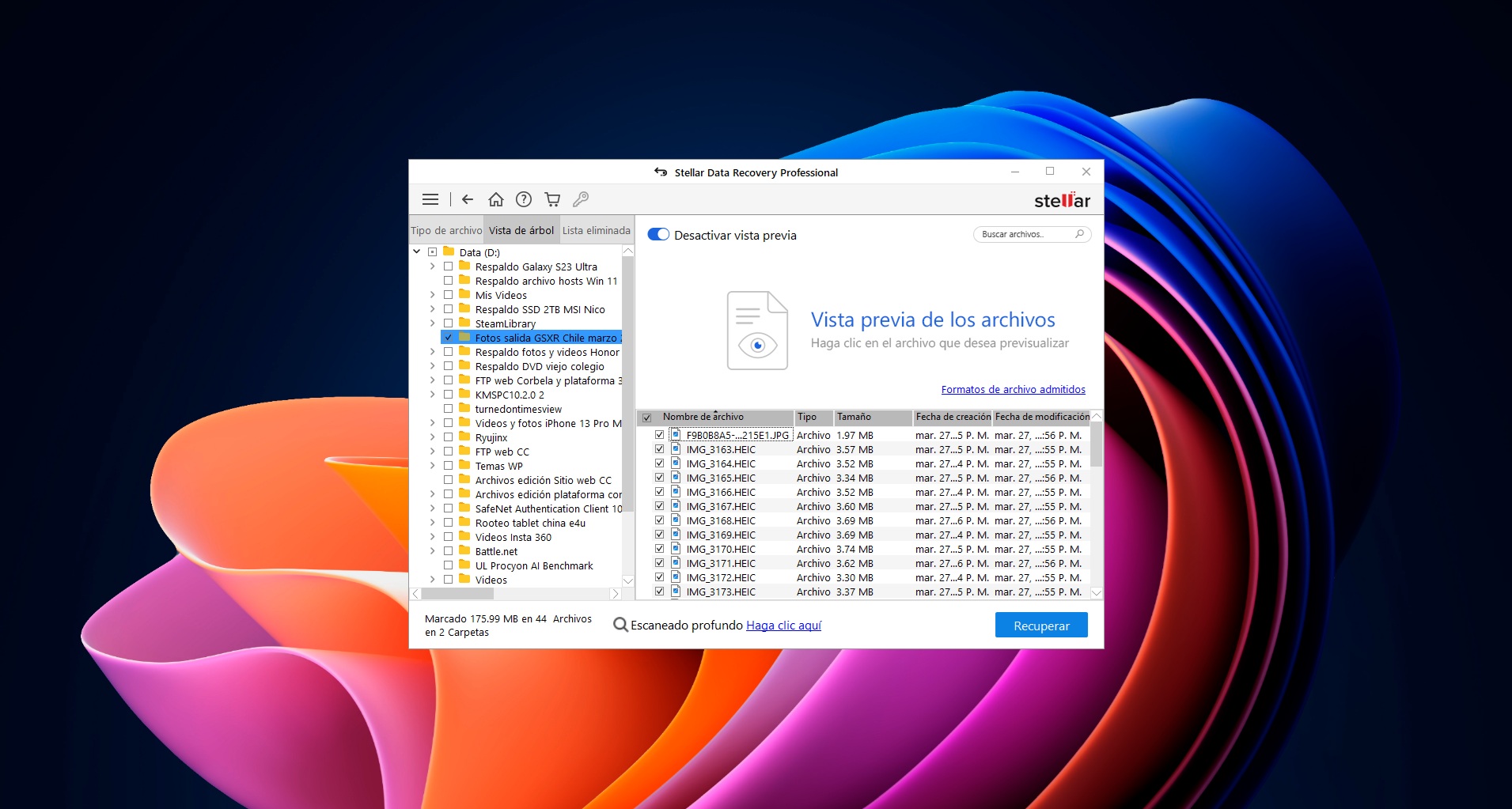
Al presionar el botón nos aparecerá un pop-up para escoger el directorio de destino para dejar las fotos recuperadas. Acá podemos determinar otra unidad interna del PC o un dispositivo externo como un pendrive, SSD, teléfono, y más. La idea es que sea un dispositivo o unidad diferente a la que se están recuperando los datos para evitar la sobre escritura. Y en esta oportunidad, hice una carpeta en la «Unidad C» para dejar los archivos.
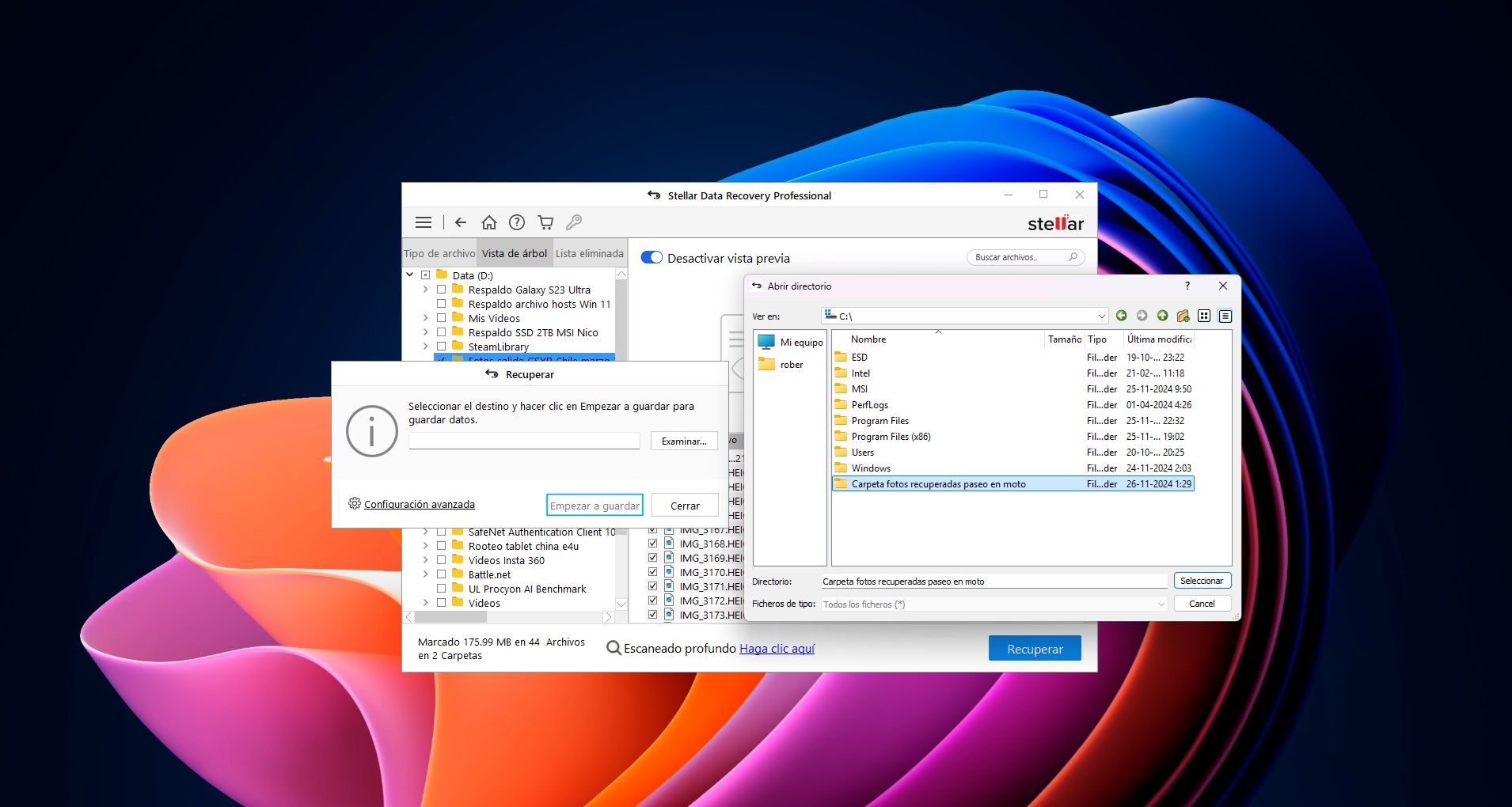
Por último, damos clic al botón «Empezar a guardar» y esperamos a que finalice el proceso de recuperación. Y listo, así de sencillo es recuperar datos con Stellar Data Recovery Professional.
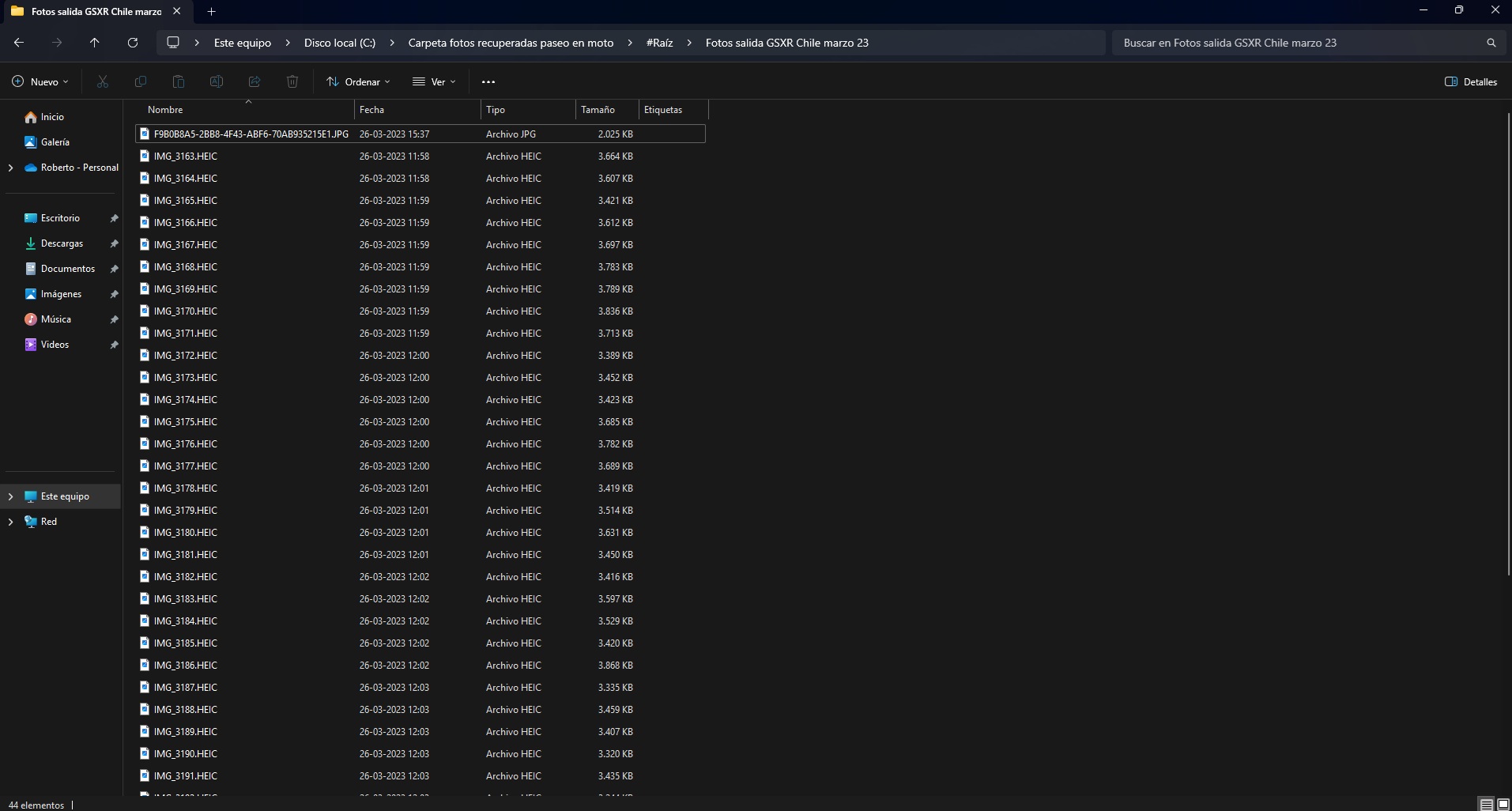
Existen varias herramientas en el mercado para la recuperación de datos, sin embargo, Stellar Data Recovery Professional destaca por su interfaz amigable, facilidad de uso y alta efectividad comprobada para recuperar datos, tanto en discos duros mecánicos (HDD) como unidades de almacenamiento de estado sólido (SSD).
Agradecemos a Stellar por facilitarnos la licencia para probar la aplicación y ayudarnos con la recuperación de nuestros datos y, de paso, la confección de esta guía para ustedes.