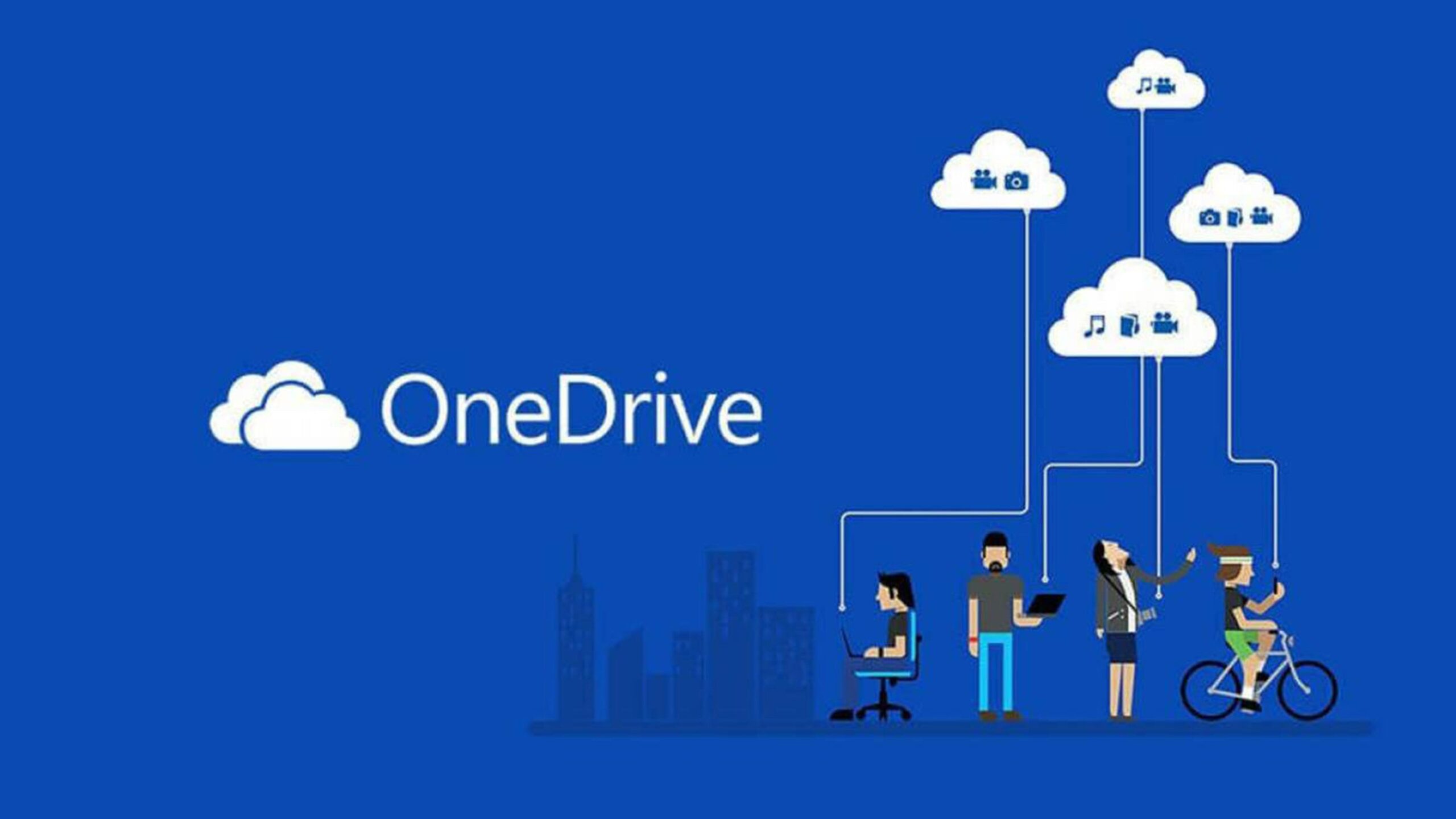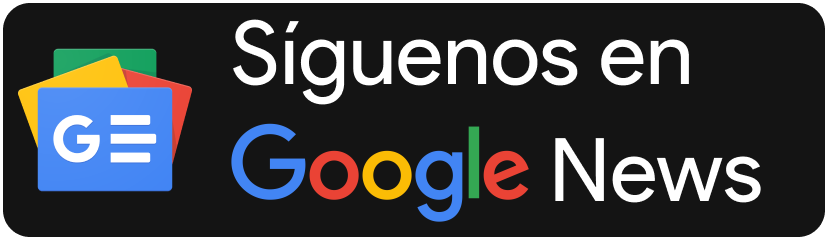Uno de los mejores sistemas de respaldo para nuestros PC está presente en OneDrive para Windows 11. Pero también existen más alternativas, y si no usas este servicio, entonces bien puede que quieras desactivarlo, pues está constantemente respaldando todos tus archivos.
Esto puede llevar a algunas bajas de velocidad de tu computadora, así como también a drenajes de batería innecesarios. Ahora, vamos a ver cómo desactivarlo.
Cómo pausar o apagar OneDrive temporalmente
- Haz clic en el icono de la nube de OneDrive, o haz clic en la flecha pequeña junto a la fecha y la hora para encontrar y hacer clic en el icono de la nube de OneDrive.
- Presiona sobre el engranaje
- Pulsa en Pausar sincronización. Acá podemos elegir entre 2, 4, 8 o 24 horas
- Si quieres detener la actividad de la aplicación por tiempo indefinido, haz clic en Salir de OneDrive. A continuación, presiona en Salir de OneDrive de nuevo en el cuadro de confirmación que aparecerá.
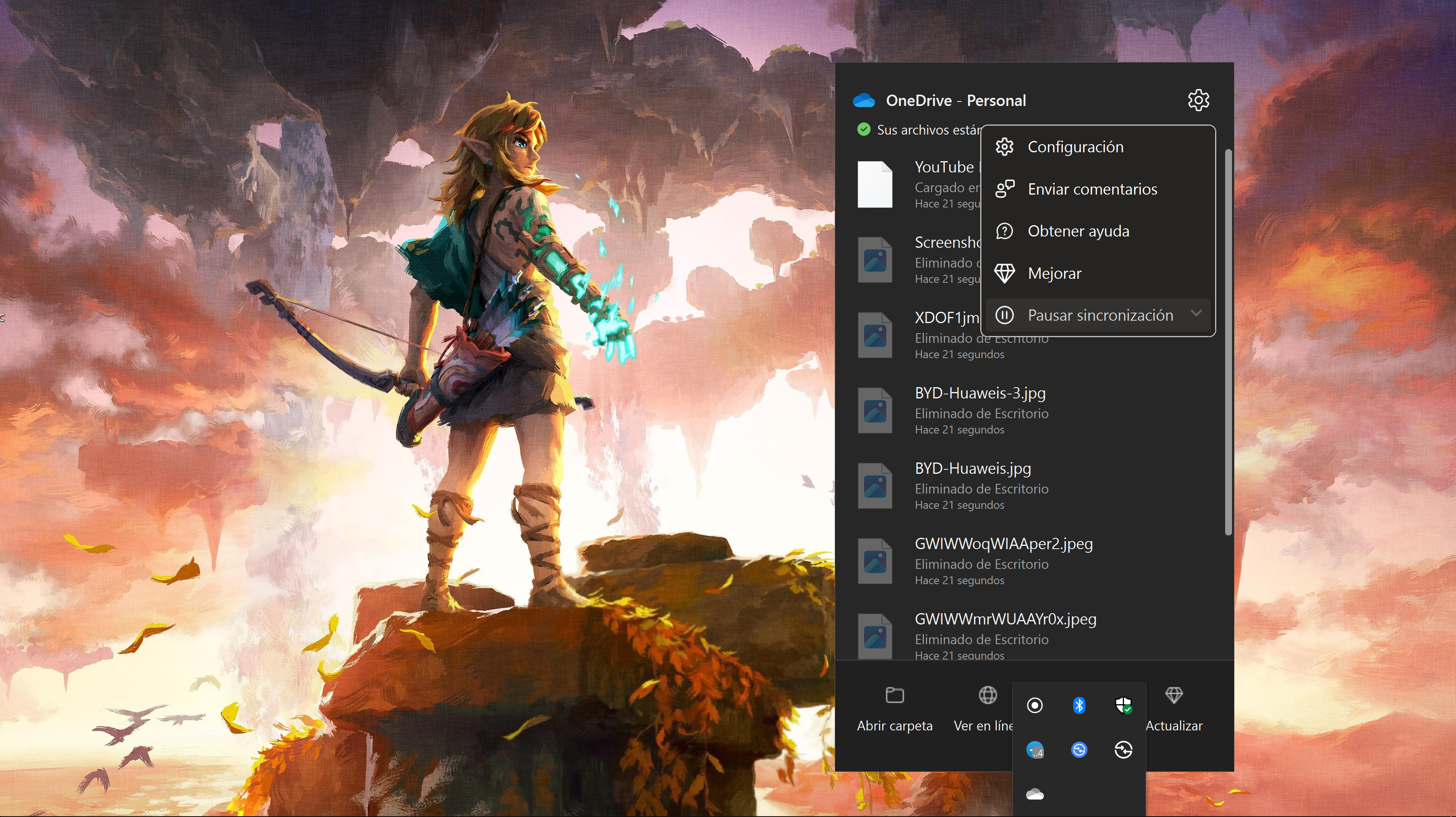
Como desinstalar OneDrive
- Pulsa la tecla Windows de tu teclado y escribe OneDrive en el cuadro de búsqueda.
- A la derecha, verás una lista de acciones que puedes realizar. Haz clic en Desinstalar. Esto te llevará a la página de aplicaciones instaladas en la aplicación Configuración.
- Escribe OneDrive en el cuadro de búsqueda de la parte superior. Haz clic con el botón derecho en los tres puntos junto a la aplicación y selecciona Desinstalar en el menú desplegable.
- Presiona en Desinstalar una vez más cuando Windows le pida confirmación.
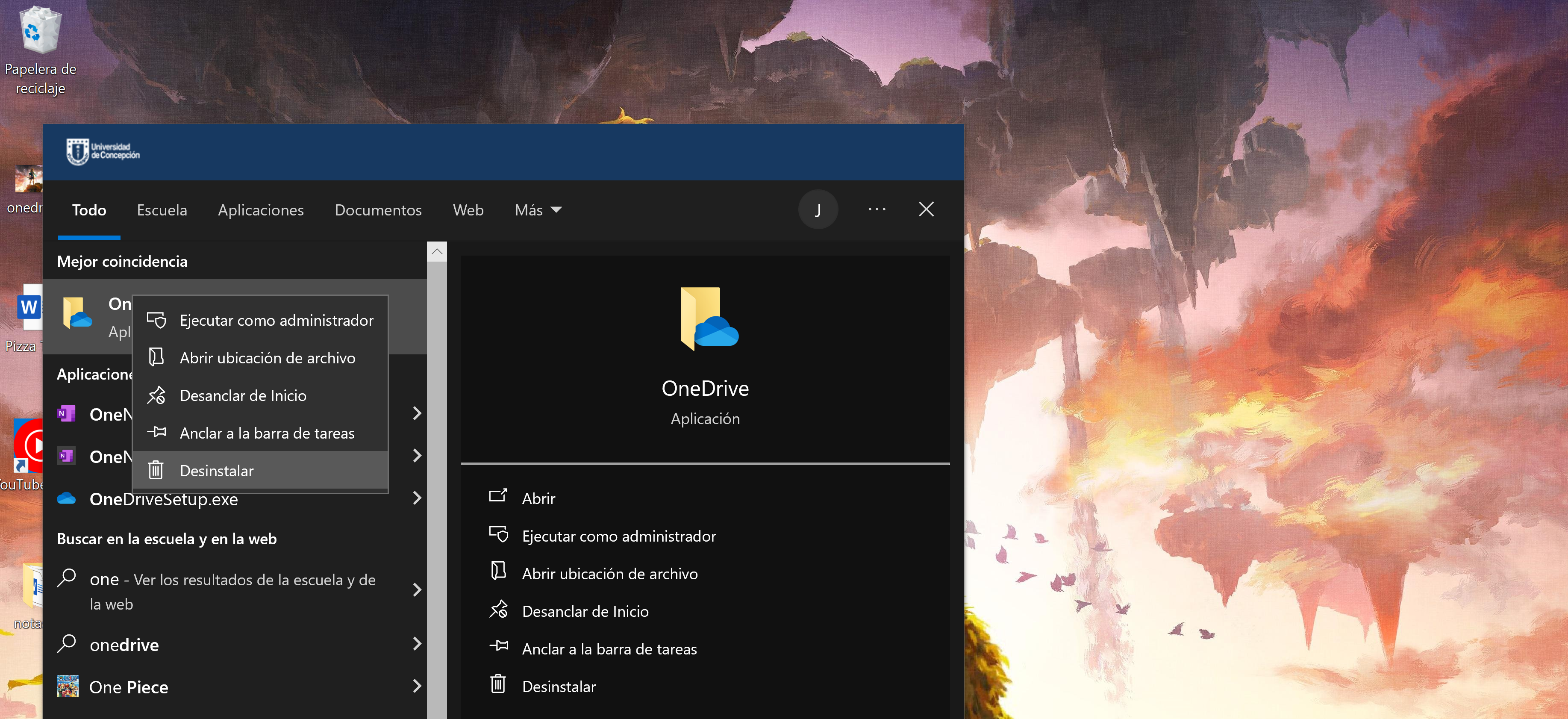
Cómo quitar OneDrive del arranque automático de Windows 11
Si lo que quieres, ahora, es quitar OneDrive del arranque automático del sistema operativo, simplemente haz lo siguiente:
- Presiona la tecla Windows, y a continuación escribe «Aplicaciones de Inicio«
- Presiona sobre Abrir
- Se nos abrirá el menú donde aparecen los interruptores de todas las Apps que se ejecutan cuando inicia Windows
- Elige Microsoft OneDrive y apaga el Interruptor


De esta forma, si lo que quieres es desinstalar o pausar la sincronización de la aplicación de OneDrive en Windows 11, ya puedes hacerlo de manera segura. Y si te lo preguntas, este tutorial también sirve para Windows 10.