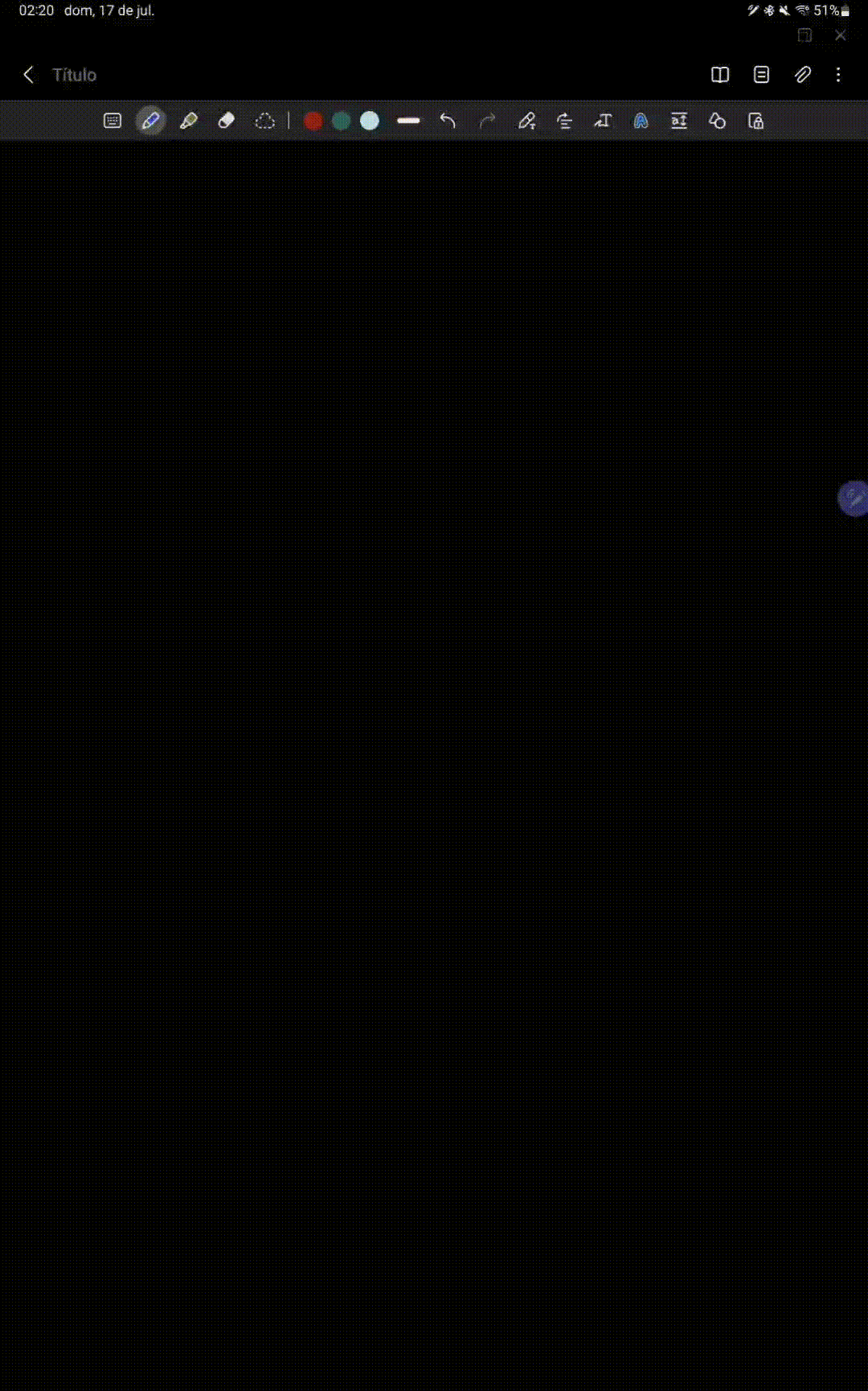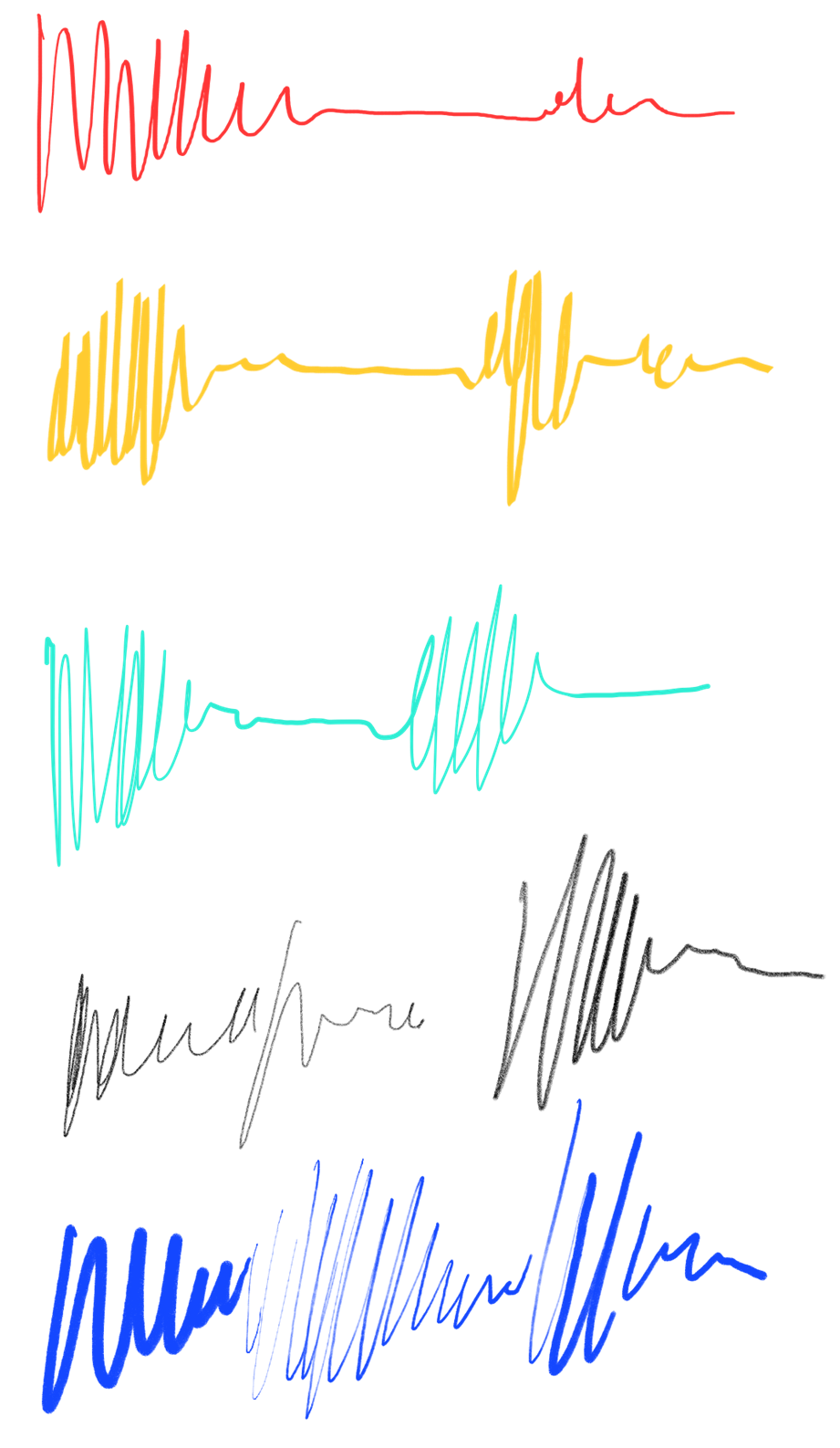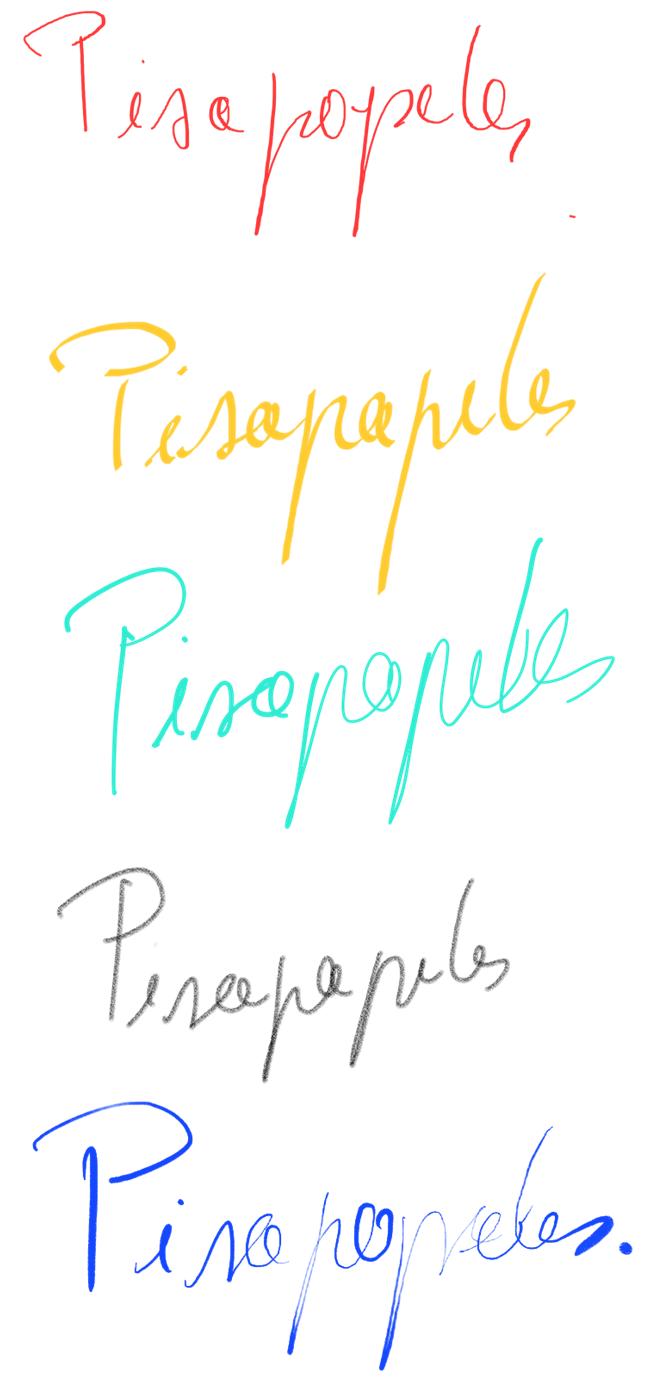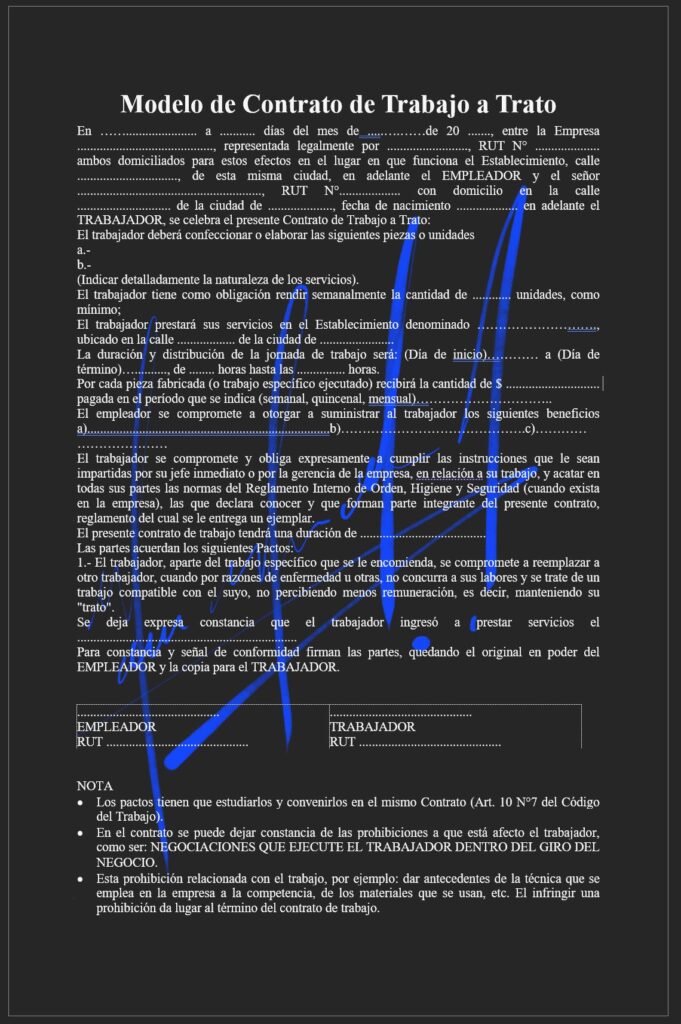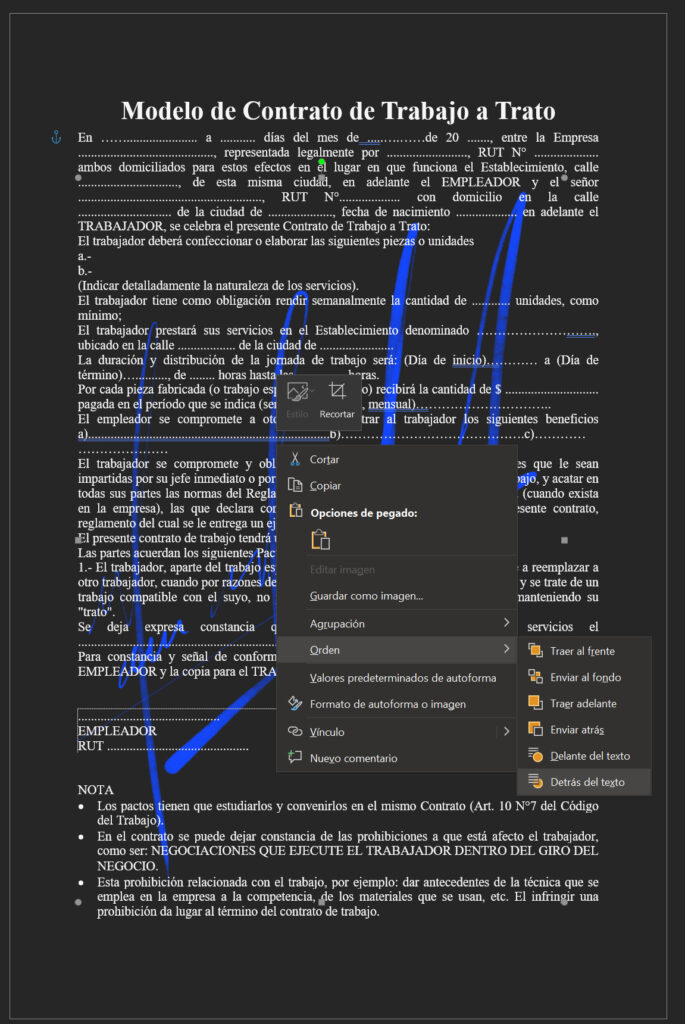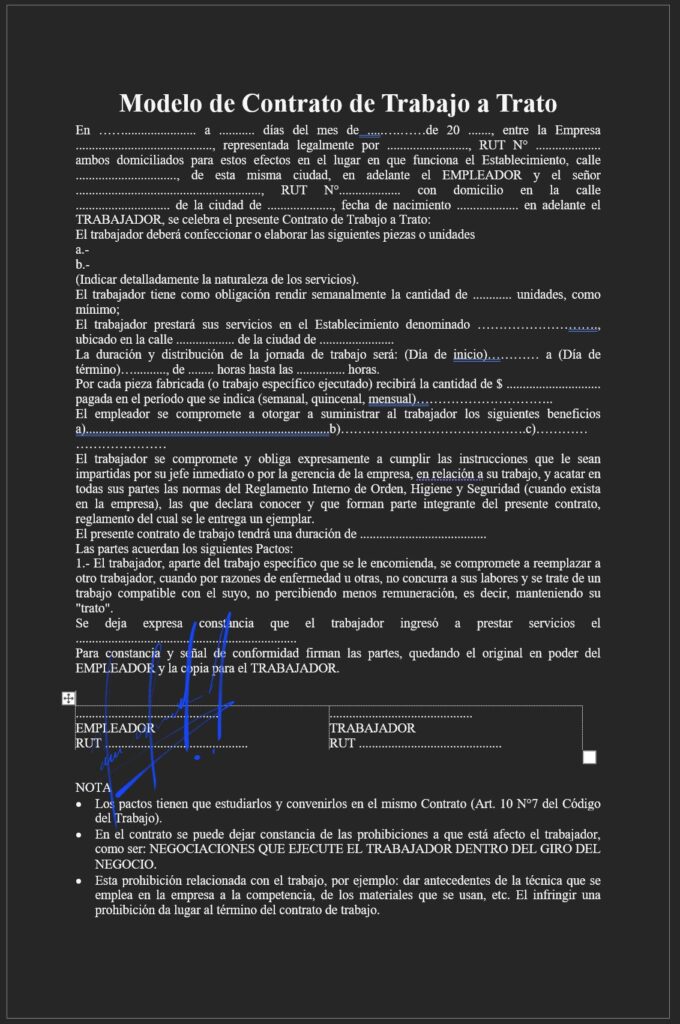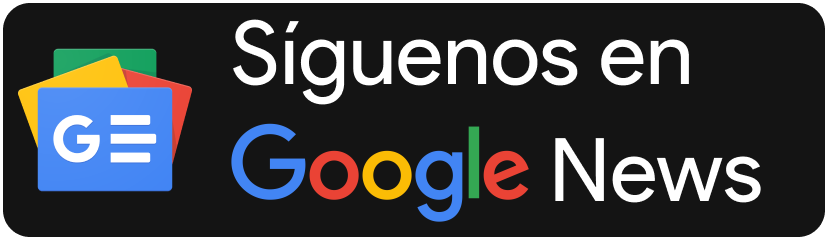Seguramente en más de alguna ocasión te habrá tocado plasmar una firma en un documento, sobre todo estando desde casa durante la pandemia. Por lo general, la solución suele ser simple, imprimir el documento, firmar con lápiz azul (mucho ojo con esto) y luego volver a escanearlo, o bien, sacar una fotografía con el teléfono y enviar el documento por el medio que sea.
Mi situación…
Para quiénes hicieron algún trámite bancario en línea, como obtener algún tipo de cuenta, los ejecutivos enviaron una serie de formularios que deben llenarse y por su puesto imprimirlos. Además, debías acompañar tu cédula fotocopiada por ambos lados, con tu firma en color azul, nombre y número de identificación (RUT).
En mi caso, me tocó solicitar una chequera electrónica, pero como mi letra no se entiende, no tiene nada de caligráfica, y tampoco soy muy diestro con los formularios; preferí cargar toda la información de manera digital (en PDF o Word), imprimir, firmar y luego volver a escanear. Fue más engorroso que haberlos llenado con letra manuscrita.
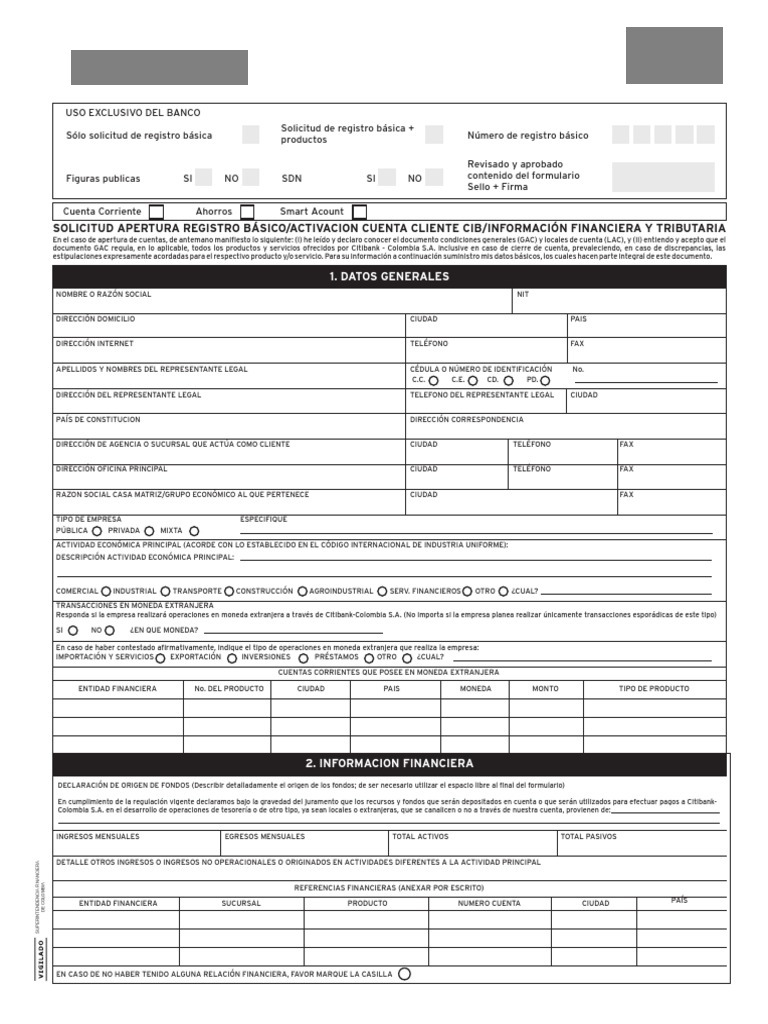
La manera lógica era que si llené los documentos de manera digital, que la firma la hiciera del mismo modo (firma digitalizada). Sin embargo, tampoco desarrollé más la idea, solo pensé que para la siguiente situación lo haría de ese modo.
Tiempo después, por razones de teletrabajo, a un familiar le tocaba firmar a diario recibos de documentos. Él operaba igual que muchos, imprimir, firmar, escanear, guardar el respaldo y enviar por correo electrónico. Cuando es un documento no es tema, pero si pasas todo el día en eso, termina siendo agobiante.
Conversé con él y le pregunté si la firma que necesitaba era formalidad o solo unos trazos para notificar recibo. Me comentó que en la mayoría de los casos solo es un garabateo de trazos (una ‘mosca’ como se le dice en Chile), no firma real. Y cuando necesita formalidad, debía ir a la oficina a firmar el documento.
Para el primer caso bastaba con firmar un papel en blanco, luego fotografiar o escanear la firma y agregar al documento como imagen. Lo realizó, pero se presentaron los siguientes problemas:
- La imagen no era transparente, por tanto, habría que hacer algún ajuste.
- Al insertar la imagen en el documento, la misma queda como una línea de texto. Esto ocurre cuando la imagen tiene por defecto asignado en Ajuste de Texto: «En línea con el texto».
- En otros documentos la imagen quedaba encima de todo (Ajuste de Texto: «Delante del texto»).
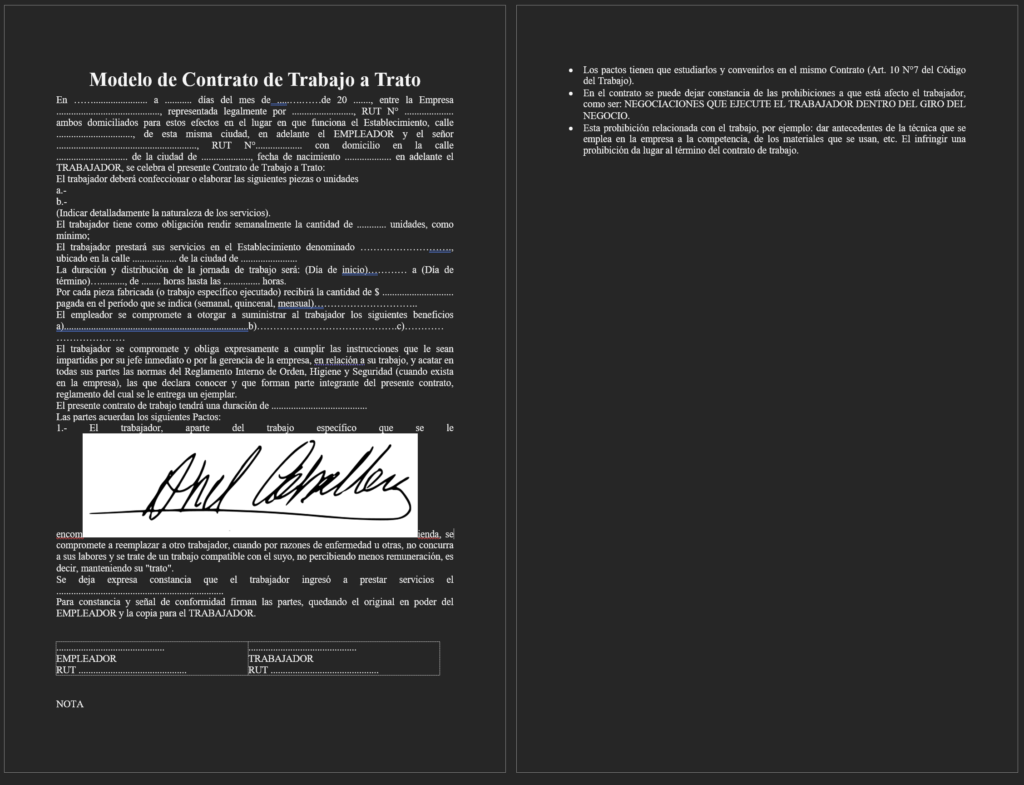
En efecto, las tres problemáticas pueden ser caóticas en el caso de que no manejes adecuadamente las herramientas de software como Microsoft Word. Lo anterior se soluciona simplemente ajustando la imagen en «Ajuste de Texto» y luego «Detrás del Texto», luego ajustar el tamaño y parece una firma.
La solución anterior tiene un pequeño defecto, en la realidad el trazado del lápiz debería quedar sobre la línea de firma, pero como se envía el dibujo atrás del texto, al imprimir o pasar PDF el Word se nota que está detrás.
Si eres detallista y esta situación te molesta, una de las maneras de arreglar esto, es llevar la firma a un editor de imágenes, quitar el fondo y dejarla transparente. En el papel se ve fácil, pero el PDF y la impresión, la hoja acusa el recorte del fondo, por lo que habría que suavizar el recorte; que en general se consideran herramientas de uso medio/avanzado. O, por otro lado, con el empleo de lápices inteligentes como el S Pen, permite crear inmediatamente firmas con fondo transparente y que tienen trazos diferentes según la pluma que uses.
Sin embargo, antes de adentrarse con las firmas digitales, hay que conocer algunas recomendaciones iniciales que son necesarias, las que comentaremos en el siguiente apartado.
Para el segundo caso, en situaciones con firmas más formales, se deben utilizar las firmas electrónicas simples o avanzadas según sea el caso (las veremos en otra nota). Una firma electrónica común se ve de esta manera:
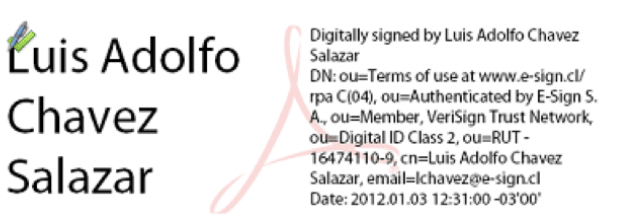
Y si trabajamos un poco más la firma, con diferentes herramientas puede quedar así:
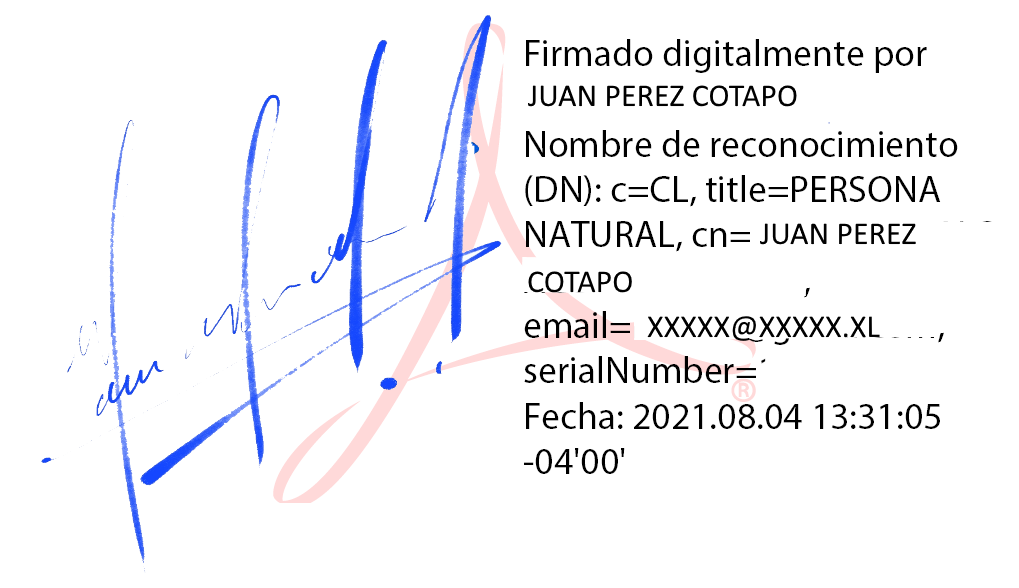
Recomendaciones iniciales
Como sugerencia, es extremadamente importante que, si escaneas la firma, debe quedar arriba de una línea, sobre otro tipo de texto, para que no la recorten y la usen como firma simple en otros documentos.
Dejar la firma libre sin elementos circundantes, permite que sea fácilmente de copiar como la siguiente:

Por otra parte, si la realizas de este modo y agregas al costado qué autorizas. Debe ser en color azul, así limitas la probabilidad de la fotocopia en blanco y negro.

Existen varios modos de firmar digitalmente los documentos. Un ejemplo es mediante el uso de firmas digitales que tienen un número y cifrado asociado, que en cierto modo la hacen más segura. Ya que el número para ese documento firmado es único.
¿Cómo crear tu firma electrónica con el S Pen?
Recordemos que las firmas digitales serán tan válidas como el receptor lo estime; por eso es imprescindible tener en cuenta cuándo será necesario usar las herramientas entregadas por Certificadoras.
- Pinceles del S Pen ideales para la firma.
- Firmar documento rápidamente mediante captura de pantalla.
- Agregar firmas a PDFs y Word.
Pinceles del S Pen ideales para firma y anotaciones
Antes de entrar en los detalles, recordemos primero los cinco tipos de plumas que se puede emplear el S Pen.
- Pluma fuente (color rojo).
- Pluma de caligrafía (color amarillo).
- Bolígrafo (color turquesa).
- Lápiz (color blanco/gris).
- Pincel de caligrafía (color azul).
A continuación, una imagen que compara los trazos:
En el GIF anterior, no se puede apreciar cuando se ejecuta presión sobre el lápiz. Sin embargo, en las cuatro primeras plumas el trazo no cambia al momento de aumentar o disminuir la presión sobre la pantalla, tanto para el Galaxy S21 Ultra, S22 Ultra y Galaxy Tab S8. Solo el pincel de caligrafía cambia el trazo según la presión en él.
Para el caso de la pluma de caligrafía su trazado es muy parecido al que lograríamos con una pluma con tinta. Es decir, según la posición cambia el espesor del dibujo.

Sobre gustos no hay nada escrito, por lo que únicamente debemos definir que, desde nuestra perspectiva, la firma más realista se logra con el pincel de caligrafía y luego la pluma de caligrafía. No obstante, si tu firma tiene muchos detalles, con la pluma de caligrafía se pierden bastantes, debido a los cambios del espesor de la línea.
Ahora, si únicamente buscas una firma bien definida, puedes usar las plumas fuente y el bolígrafo.
Finalmente, y a criterio del autor de esta nota, se recomienda el uso del pincel de caligrafía para la firma, ya que muestra la diferencia en el espesor de la línea.

Además, se ve como un trazo pasa sobre otro debido a cierta transparencia por la presión en el S Pen.
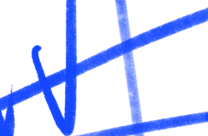
A raíz de lo anterior, para los ejemplos descritos a continuación elegiremos la pluma Pincel de caligrafía para todas las firmas.
Firmar documento mediante captura de pantalla
Para este ejemplo utilizaremos la operación por defecto "escribir en pantalla" de la Galaxy Tab S8 o Tab S7 y un S22 Ultra. Cuya función se remite a realizar una captura que luego firmaremos como imagen.
En esta situación el teléfono es poco práctico en comparación con la tablet, ya que la tablet te permite visualizar el documento completo en la pantalla cercano a un tamaño real.
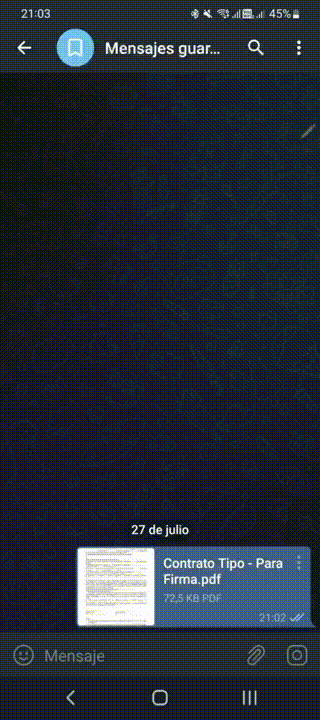
Al firmar de este modo, haciendo una captura, la firma se ve más natural, sin embargo, no queda centrada en el documento, o bien queda en cualquier parte.
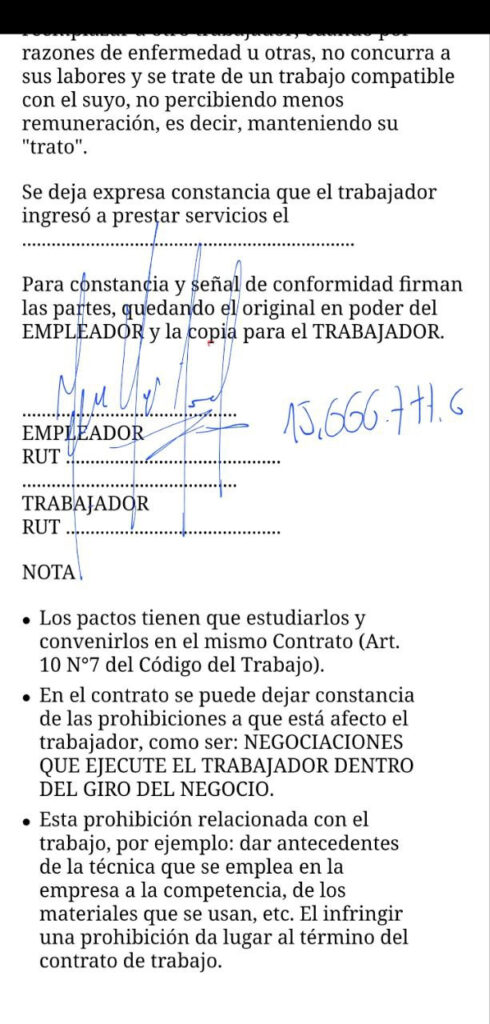
La manera correcta de firmar con un teléfono es emplear la herramienta de firma del propio Adobe Acrobat Reader. Sin embargo, se nota que la firma es digital, y tampoco puedes escoger el pincel del S Pen.
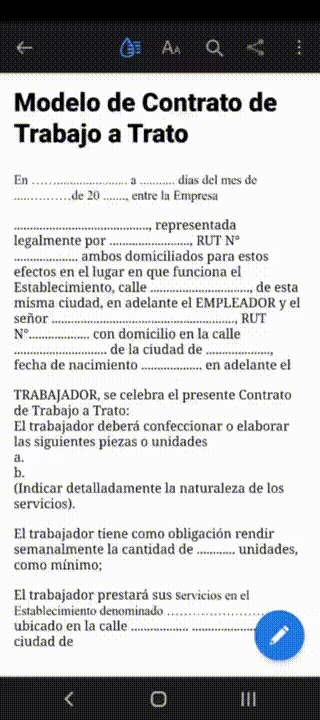
Así se ve la firma digital creada con Adobe:
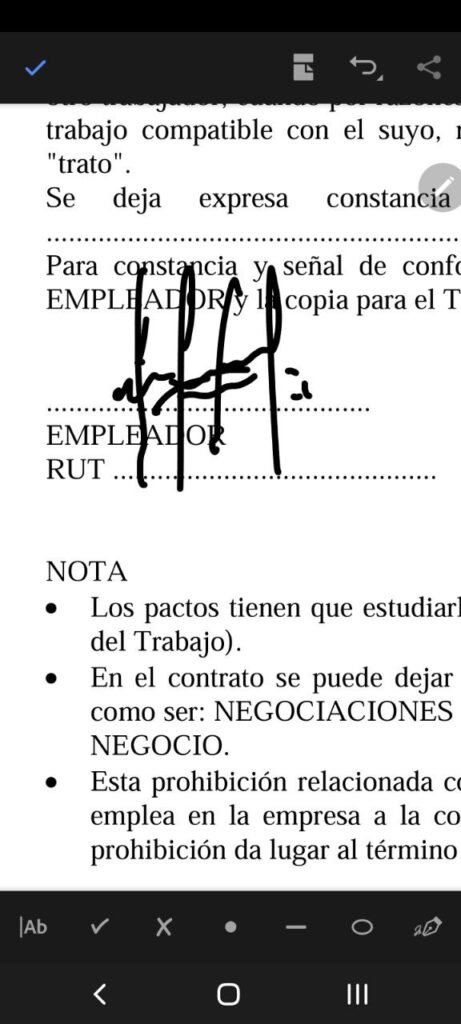
También tener presente que si se va a firmar un documento tipo Word o PDF es necesario que NO esté activado la visión móvil, ya que la idea es utilizar una vista tipo escritorio, además de que esté apagado el tema oscuro (las hojas generalmente son de color blanco). En el caso de la Galaxy Tab S8, puedes hacer la misma operación del Acrobat que la descrita más arriba. Sin embargo, si el documento es de una sola página, a todas luces conviene usar la captura de pantalla.

Al firmar de este modo el resultado es:

Firmar un documento PDF con la herramienta Crear Nota del S Pen
Si bien existen alternativas para firmas digitales con diferentes plataformas como firmas de Dropbox o Adobe Sing, estas funcionan en base a dibujos o imágenes que uno suba. Pero la firma se sigue notando que no es tan natural. Además, si eres de los que de duda de las plataformas de digitales solo basta que en ellas dejes tu nombre o bien tus iniciales. Por esto mismo, te recomendamos que uses la forma de manera local (en la Galaxy Tab S8) y luego envíes el documento firmado.
Veamos cómo sería el procedimiento:
1. Con el S Pen haces clic en el lápiz para desplegar las herramientas del S Pen
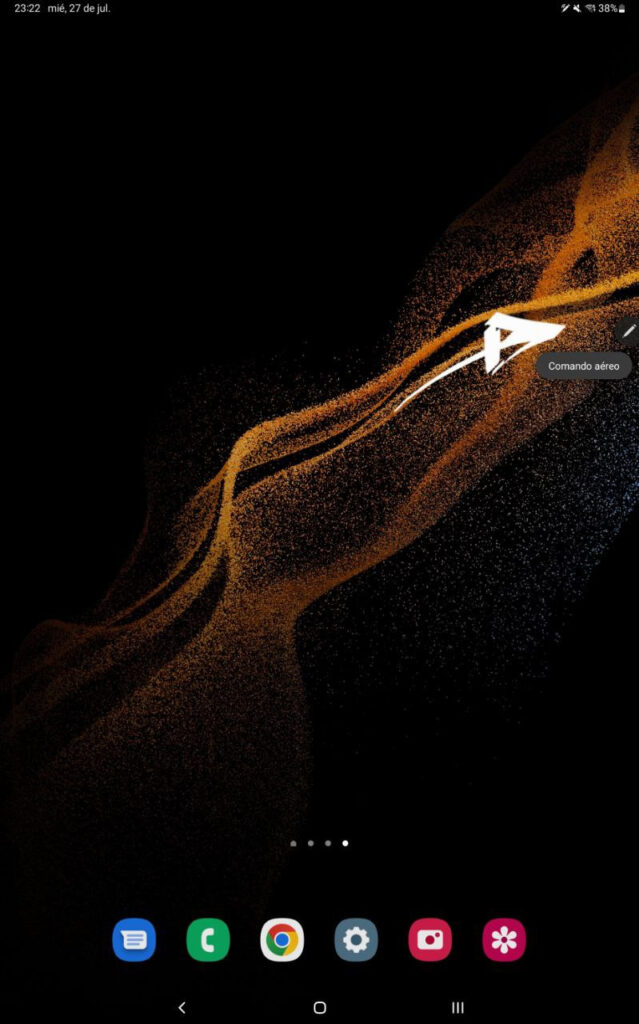
2. Selecciona la opción de "Crear Nota".
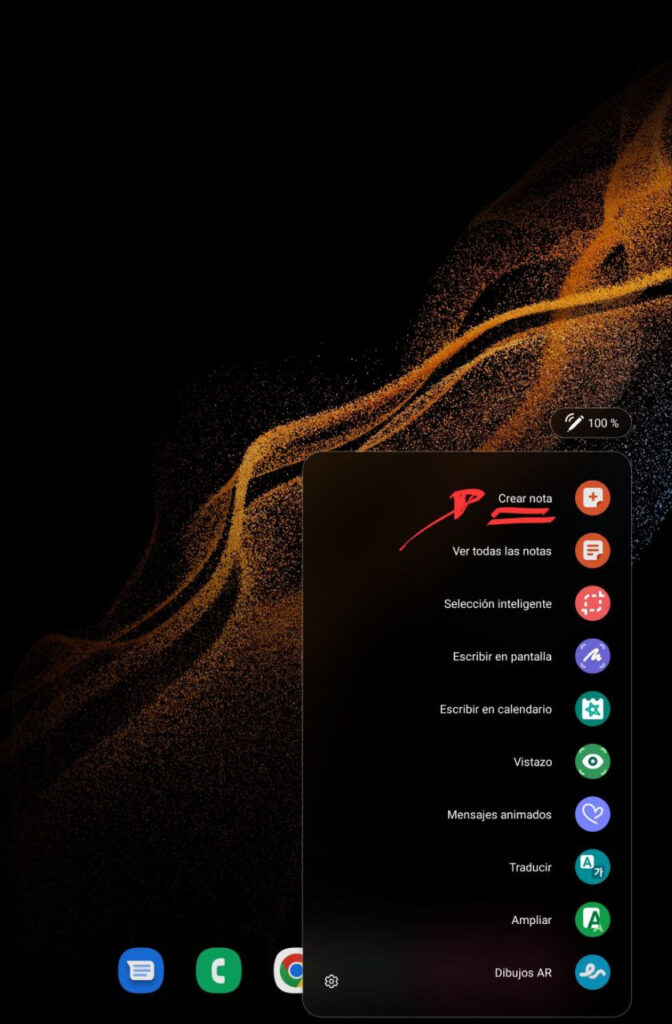
3. Ahora agregaremos un documento, este puede ser una imagen, una foto o bien un PDF (que es lo ideal). Para esto con el S Pen seleccionas el clip (ícono típico para adjuntar archivos).
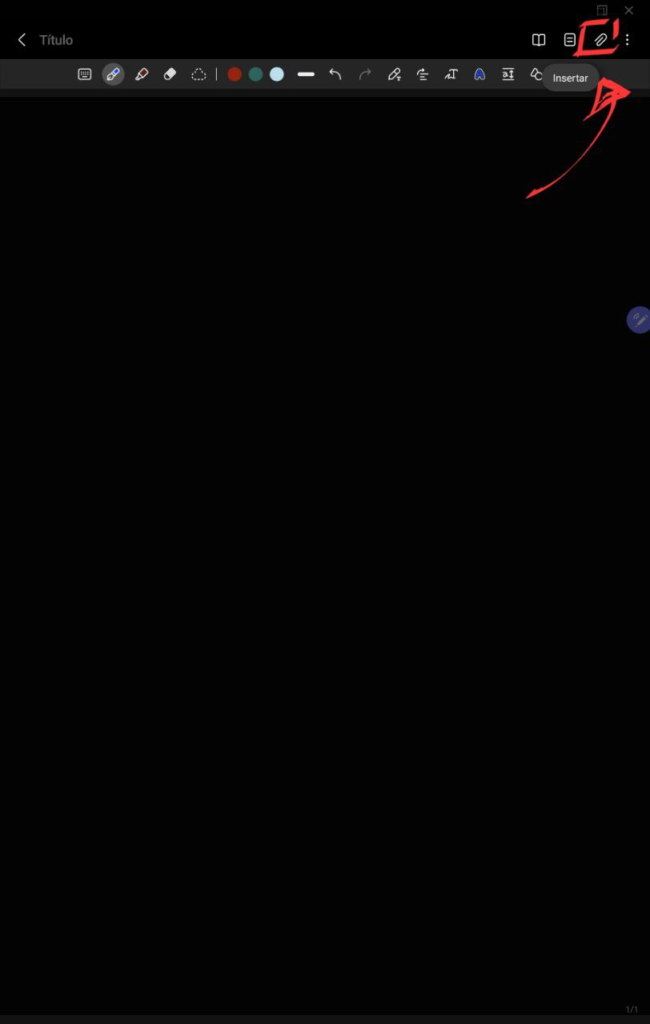
4. Selecciona el tipo de documento, en este caso PDF.
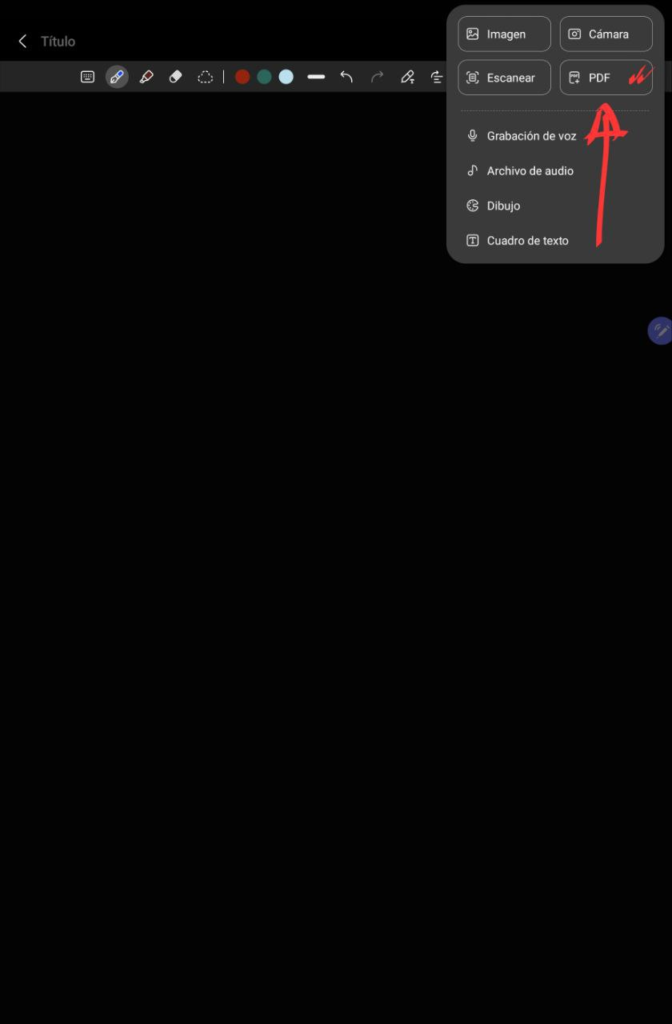
5. Este tipo de documento tiene la ventaja de que se adaptará solo a la pantalla de la nota, y creará tantas hojas como tenga el documento por firmar.

6. Puedes hacer zoom en la zona donde necesitas firmar. Seleccionas la pluma del S Pen que más te guste y puedes generar la firma a gusto, así como agregar otros datos necesarios.
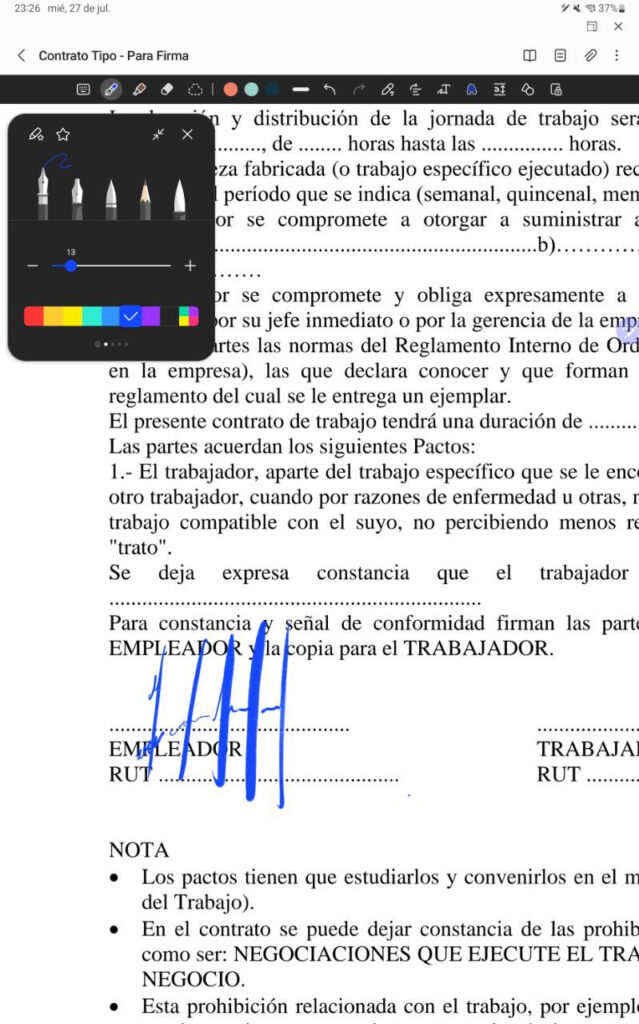
7. Al disminuir el zoom te muestra cómo queda la firma, si no estás conforme, puedes borrar los trazos y repetir el paso 6.
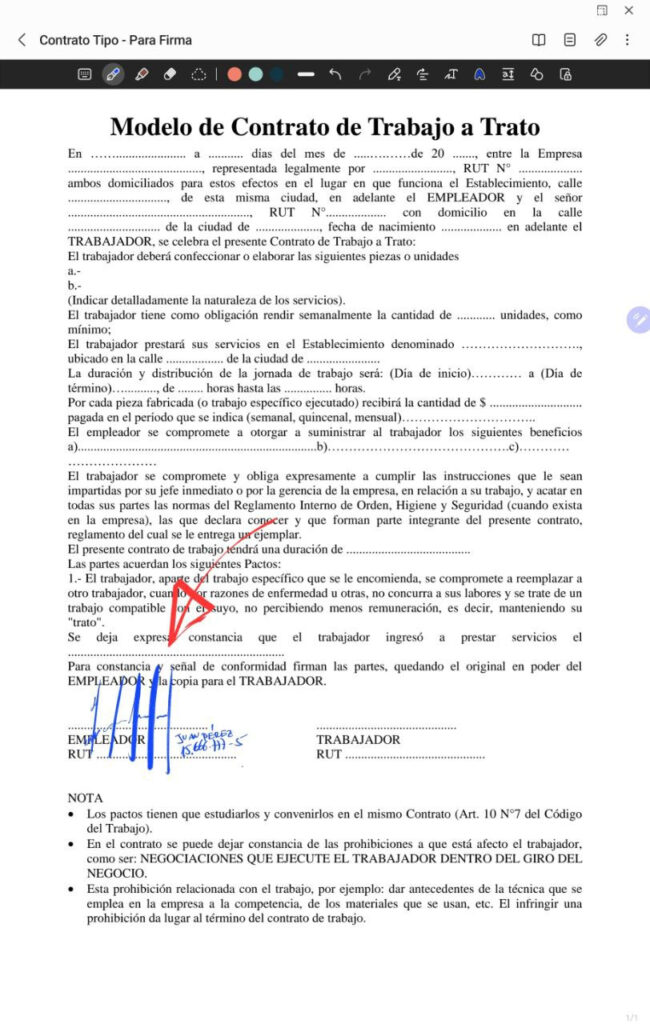
8. Finalmente, tienes dos opciones: puedes enviar el documento a otras aplicaciones, como las de mensajería (Telegram, WhatsApp, Correo, etc.), o bien, lo puedes "guardar como" para dejarlo como un PDF firmado en la memoria interna del dispositivo.

Generar una firma con el S Pen y la herramienta "Crear Nota".
Una variante interesante al ejemplo anterior es que puedas generar la firma para usarlas en documentos que tienes en el PC, agregándola como imagen en Word, Excel o al mismo PDF.
De hecho, de esta misma manera, puedes emplear la imagen de la firma para personalizar tu firma digital vista al comienzo de este artículo.
1. Repite los pasos 1 y 2 del ejemplo anterior para abrir "Crear nota", y luego se escoge la pluma y realiza la firma del tamaño que gustes:
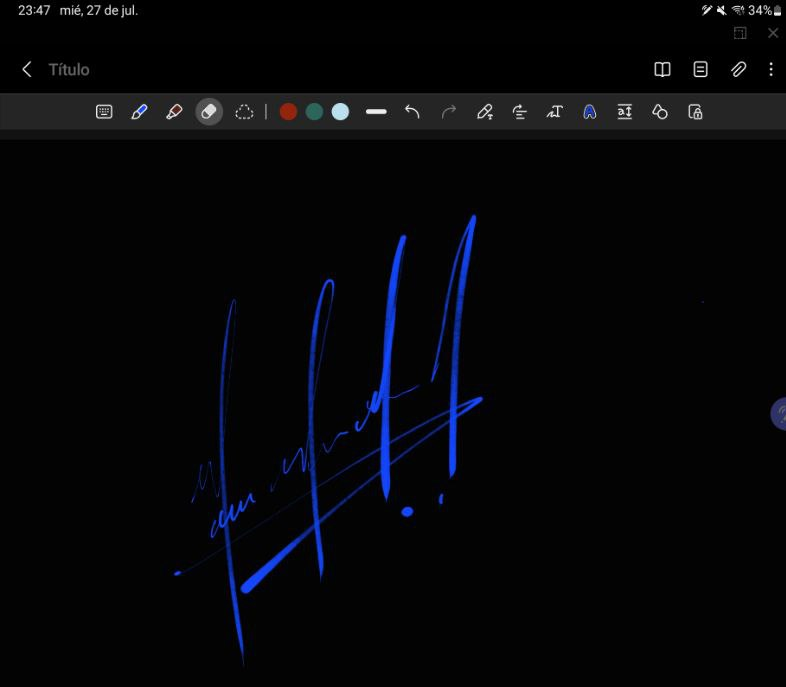
2. Para guardar la firma debes cliquear en las opciones (los tres puntitos), y aparecerá el botón "guardar como archivo":
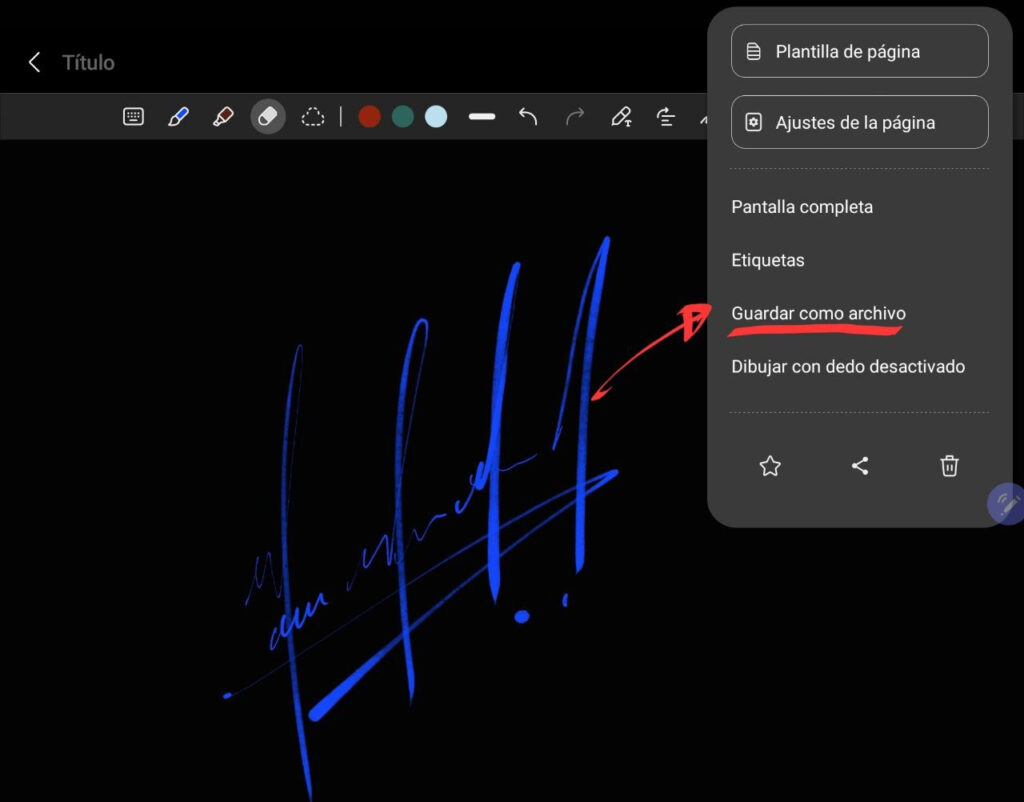
3. En "guardar como archivo" tienes 6 opciones diferentes para exportar la firma, de los cuales los más útiles según el caso son los siguientes: PDF; Word, PowerPoint e imagen.
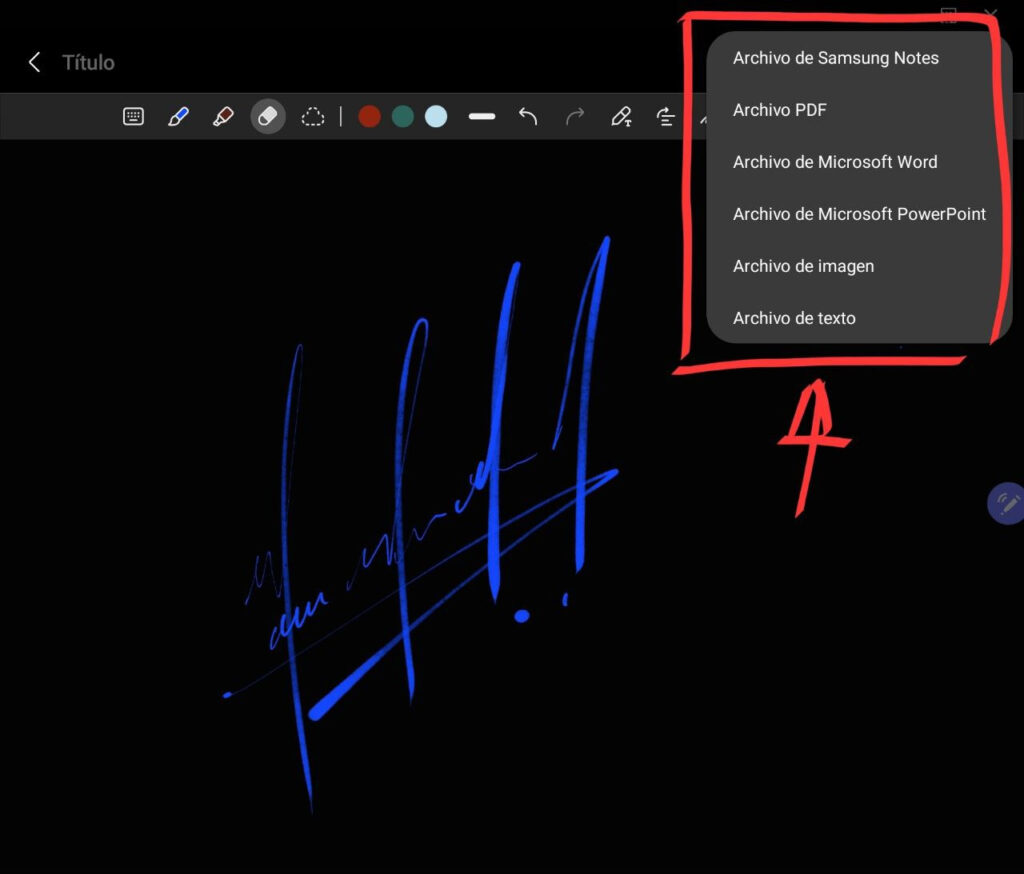
En el caso del PDF, la imagen exportada es del tamaño de la hoja de la Galaxy Tab S8, y para poder ocuparla habría que ajustar el tamaño del lienzo, solo viable con versiones de Acrobat Profesionales, no obstante, tiene la gracia de reconocer que el dibujo de la firma sea transparente.
Por otro lado, en Word y PowerPoint ocurre algo similar que, en PDF, imagen grande y transparente. Pero en el caso de los softwares de la suite de Microsoft Office es más fácil corregir el problema del tamaño:
Abre el documento y debes seleccionar la firma con el mouse. En el menú (o cinta de herramientas), selecciona formato de Imagen. En la sección Tamaño hay un ícono que dice recortar, clic en él.
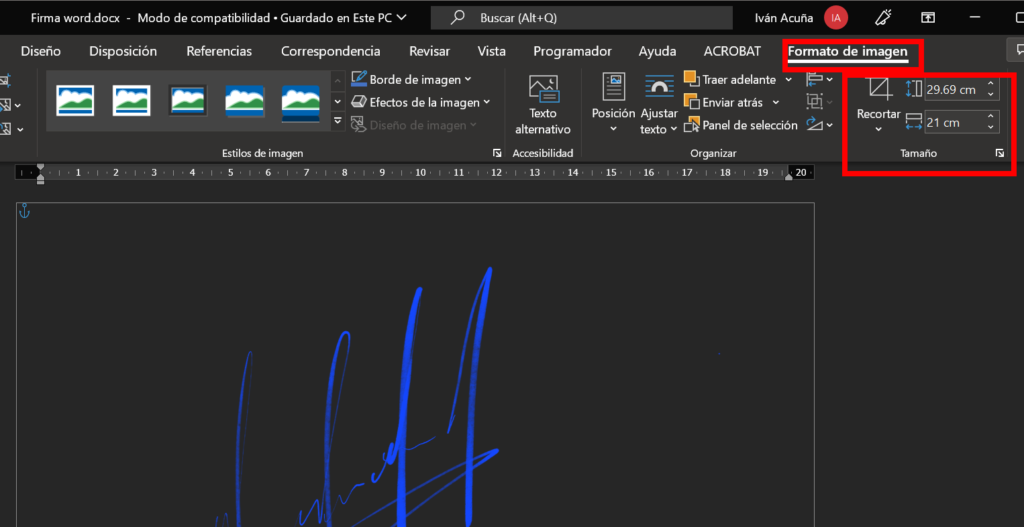
O bien, con el botón derecho aparece la opción en la parte superior:
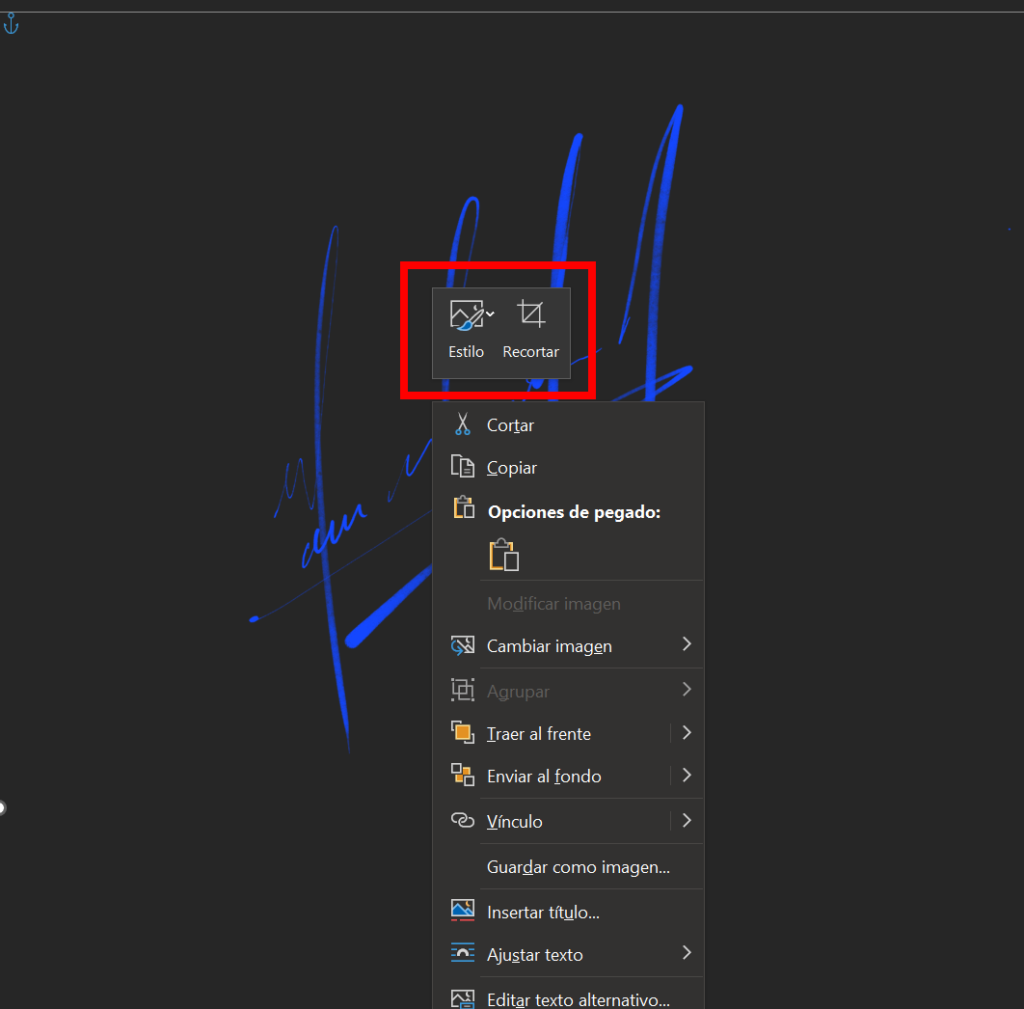
La herramienta recortar, permite cortar los márgenes sin uso de la imagen, ajustar a gusto. Véase el margen ajustado de la siguiente imagen.
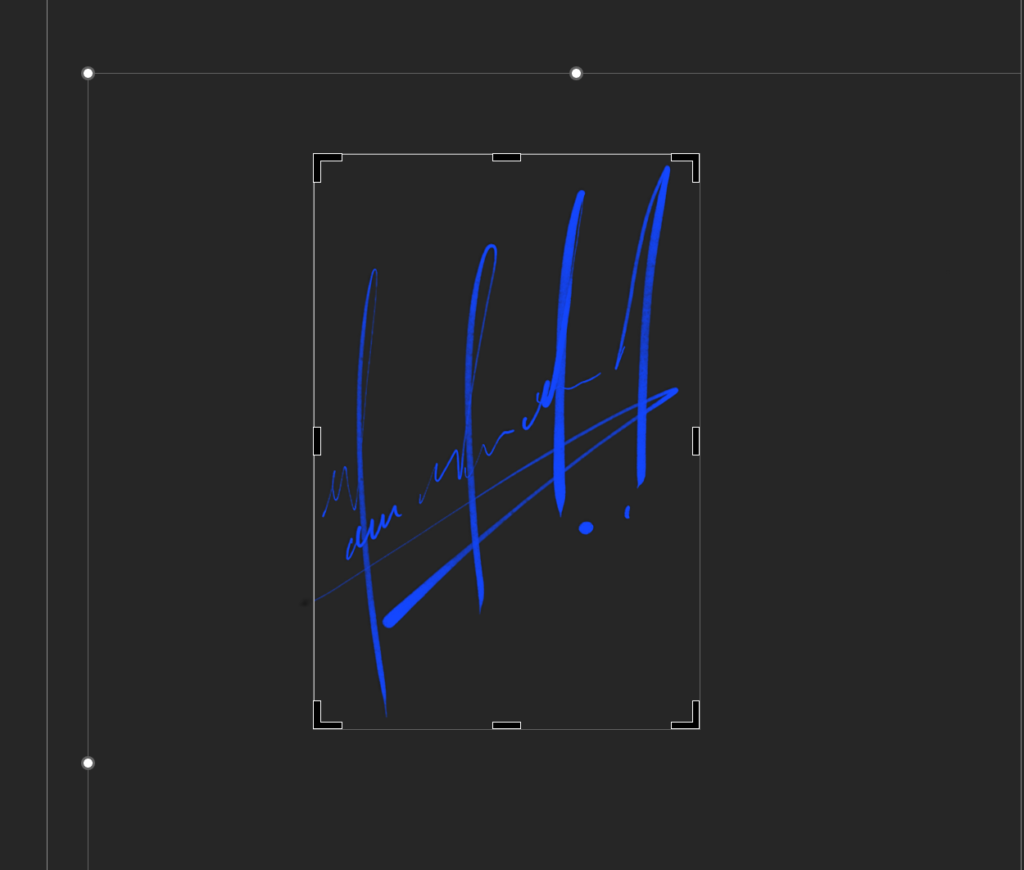
Para que la firma tenga el efecto de que está sobre el texto, seleccionar la imagen, botón derecho, en el menú desplegado, seleccionar Ajuste de Texto, luego Delante del Texto:
¿Sabías qué podías hacer esto con tu firma? ¿Cuéntanos si te interesan más guías de este estilo?