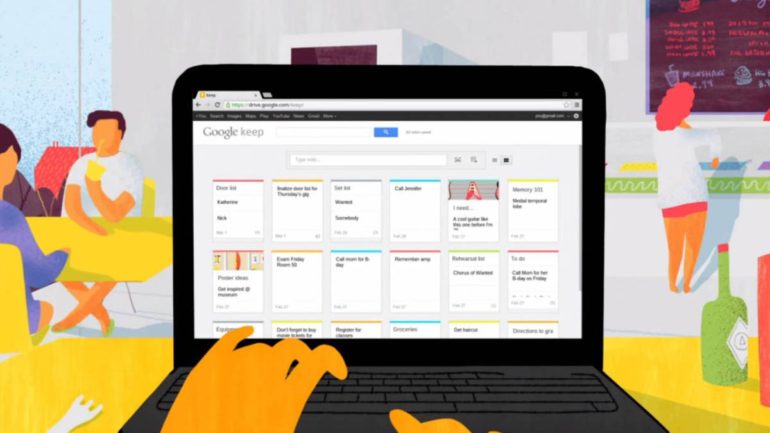Continuando con las guías de las diferentes herramientas que te hemos mostrado el último tiempo, llega el momento de hablar de la organización y de una aplicación de notas: Keep. La plataforma, desarrollada por Google busca permitir crear notas, listas, recordatorio y agendar actividades diarias que necesites ingresar.
Su amigable diseños nos demuestra una aplicación sencilla y fácil de usar, a pesar de eso, cuenta con grandes características. A esto además debemos sumarle que está dentro de los servicios de Google, por lo que se conectará con las demás aplicaciones de la compañía.
Aparte de su sitio web, Keep cuenta con aplicaciones para Android e iOS. Dentro de estas encontrarás exactamente las mismas funciones, incluso algunas herramientas más dentro de las aplicaciones.
Google Keep es gratuito y funcionará como una agenda virtual. Para acceder a ella debemos ingresar a keep.google.com y tener una cuenta de Google. Si no cuentas con una debes registrarte para acceder a esta y todas las demás aplicaciones de la compañía.
Primeros pasos
Una vez que ya entramos a Google Keep, nos encontraremos con un panel central en el que estarán todas nuestras notas, como si fueran post-it. En el costado izquierdo, una barra que contiene el menú que nos permite desplazarnos a través de los diferentes espacios de Keep. Ahí encontraremos el espacio para los recordatorios, las etiquetas, las notas ya archivadas y la papelera.
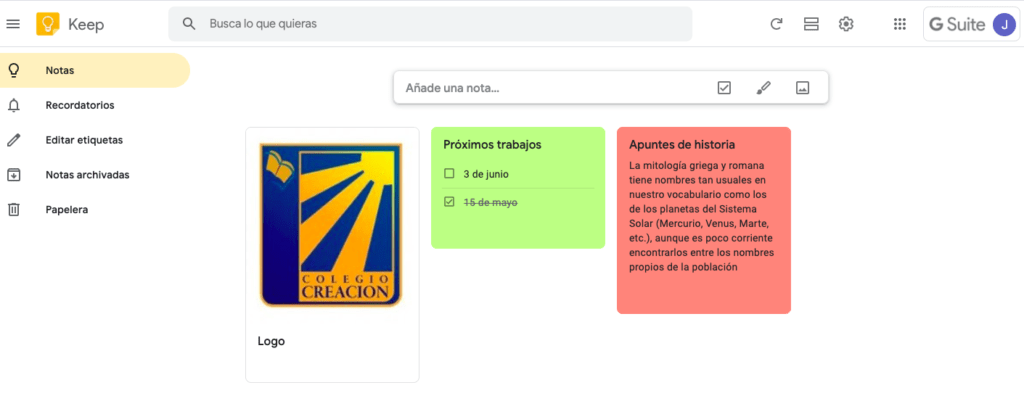
En la parte superior tenemos una barra con el buscador de notas, el botón para actualizar la aplicación, cambiar a la forma en la que vemos las notas, y las configuraciones de Keep. Espacio que nos servirá para cambiar los aspectos de ingreso y termino de las notas, además de posibilitar la opción de compartir nuestros apuntes.
Creando una nota
Llega el momento de hablar de lo principal de Google Keep, crear notas. Sin importar el método de acceso de lo que estamos creando, este debe llevar un título, el que nos servirá para organizarlos y encontrarlo más fácil después, además de distinguirlos con los demás. Keep tiene tres tipos de notas que podemos crear:
- Texto: Una vez que ya le creamos un titulo a nuestra nota, podremos crearla con el método predeterminado: texto. Este nos permitirá ingresar texto a la nota que estamos creando, la que nos podría servir para tomar apuntes o algo por de ese estilo.
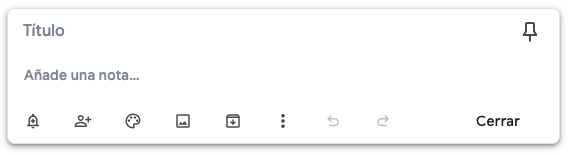
- Lista: Si de tareas o lista de compra se trata, Keep nos ofrece la opción de crear una nota con una lista dentro. Al lado de cada apunte, nos saldrá un cuadrado que podremos colocar un ticket en caso de que el pendiente ya esté completado, produciendo que este se tache y pase al final de la lista.
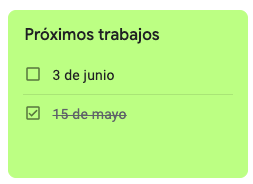
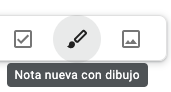
- Dibujo: Ahora, si la forma que vamos a ingresar nuestra nota, debe ser a mano alzada, Keep nos da la opción de dibujar la nota que queramos. Para aquello, se nos abrirá una aplicación de dibujo con diferentes herramientas para realizar aquello.
- Imagen: La última opción con la que podremos ingresar una nota será por una imágenes. Esta ocupará todo el espacio de nuestra nota, a pesar de eso podremos crear el titulo y un texto bajo esta.
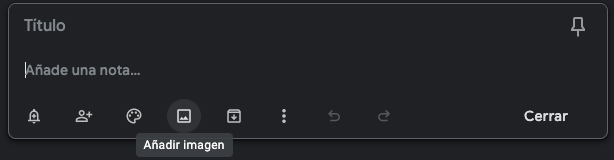
Herramientas de las notas
Una vez que ya tenemos nuestra nota creada, Keep nos ofrecerá una serie de acciones con ellas, individualmente. A continuación te entregamos un listado con las funciones que puedes aplicar a tu nota:
- Recordatorio: Si la nota o lista que creamos, tiene una fecha de termino o debes aplicarla un día determinado, podrás crearle un recordatorio. Este se integrará en tu Google Calendar y te recordará cuando vaya a vencer el recordatorio que creaste.
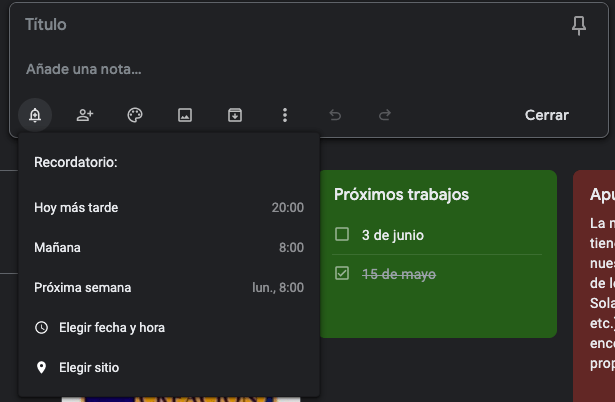
- Compartir: Si el recordatorio o la nota que tomaste, tiene colaboradores, podrás compartirla con ellos. Para esto basta con que agregues su correo y les llegará la invitación para que puedan tener acceso a tu nota.
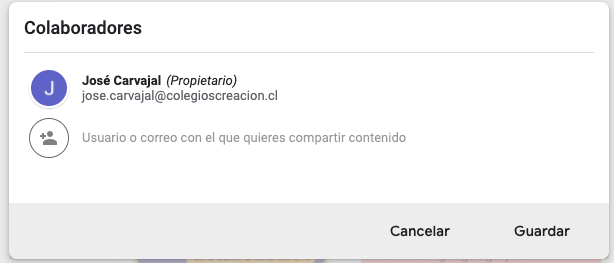
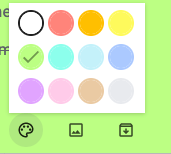
- Personalizar: La manera predeterminada con la que viene nuestra nota es con el color blanco, a pesar de esto podemos cambiarle el tono en la barra inferior. A pesar de que no son muchos, los variados tonos pasteles nos darán un aspecto de post-it. Al igual que la forma de ingreso, aquí también podremos ingresar una imágenes a la nota.
- Archivar o anclar: Si ya usamos la nota, pero no queremos borrarla, podremos archivarla. Aquello nos permitirá acceder posteriormente desde el menú latera. Ahora, si se trata de una nota o recordatorio que debemos tenerla siempre al alcance, podremos anclarla.
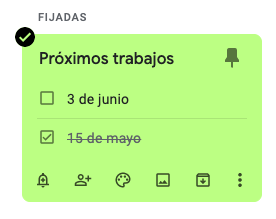
Las funciones anteriores no son las únicas, sólo son aquellas que se encuentran en la parte inferior de cada nota. En el menú de opciones de esta (tres puntos) podremos acceder a más acciones de la nota, pudiendo eliminarla, añadirle etiquetas, copiar, eliminar los elementos que la componen, entre otras.
Desventajas de Keep
A pesar de ser una gran herramienta de trabajo, e integrarse con las demás aplicaciones de Google, Keep también tiene sus desventajas. Una de ellas tiene que ver con las imágenes que cargamos, las cuales sólo pueden ser añadidas desde el almacenamiento del dispositivo, sin poder importarla desde algún enlace web o incluso el mismo buscador.
Keep tampoco nos deja trabajar de manera offline, quedando limitado a realizar sus funciones sólo cuando estamos conectados a la red. En cuanto al texto, este no cuenta con herramientas propias, por lo que el método de ingreso, ya sea por tamaño o fuente, es determinado y no puede ser modificado.
Esta nota es presentada por Colegios Creación.