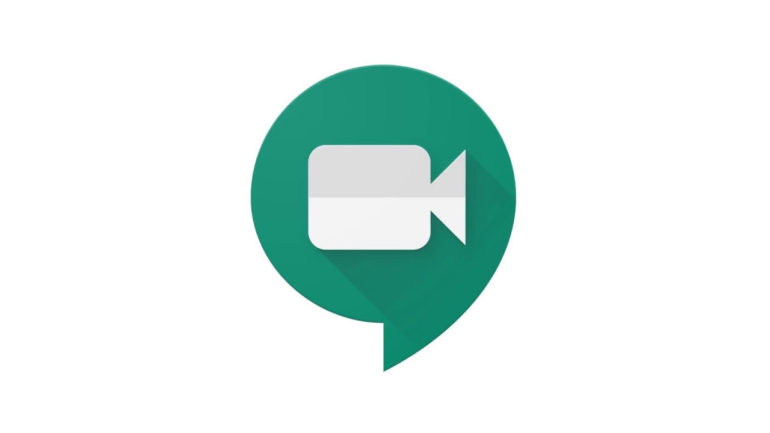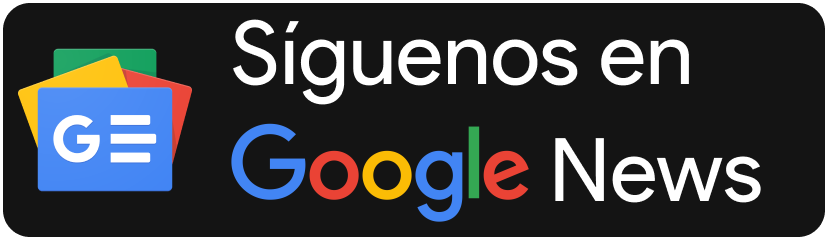Google Meet es la plataforma de videoconferencias del gigante americano para el mundo premium o de pago. Meet, es la solución para empresas y centros educacionales de Hangout, la popular aplicación de videollamadas de Google. A diferencia de esta, a la cual se accede por la cuenta de Gmail, a Meet se ingresa usando los servicios de G Suite (empresa o educación). Aunque para ser participante -no anfitrión- no necesitarás la cuenta de pago.
La principal características de Meet, es que cuenta con más herramientas a la hora de realizar una videoconferencia. Al igual que otras plataformas de videoconferencias y videollamadas, Meet permite que nuevos participantes ingresen a través de un link o bien vía streaming. Ambas opciones sin la necesidad de estar registrados. A la plataforma se puede acceder a través del navegador o de su aplicación para Android e iOS.
¿Qué diferencia tiene con Hangouts?
Quizás al iniciar esta nota te debes haber preguntado lo mismo, qué diferencia a Meet de la aplicación que ya tenía Google, Hangouts. La primera, y gran, diferencia es la cantidad de participantes. Meet permite acceder sólo a cuentas profesional, al menos para ser anfitrión de una reunión, y dependiendo del plan que aquí tengas es la cantidad de participantes que podrás aceptar.
Los planes G Suite Basic y G Suite Basic para Centros Educativos permite hasta 100 participantes, Business 150, y Enterprise y Enterprice para Centros Educativos hasta 250. Debido a la contingencia, Google anunció que todos los planes tendrán accesibilidad hasta el máximo de participantes, al menos hasta el 1 de julio. Por su parte, Hangouts tiene como limite 25 personas conectadas para sus cuentas pagadas, y sólo 10 para los usuarios gratuitos.
Por otro lado, Meet cuenta con más herramientas, entre las que encontramos el grabado de pantalla, permite participar a las personas a través de una llamada telefónica, videollamadas en alta resolución, informes al terminar las videoconferencias y acceso con sólo un link. Todas funciones que no están en Hangouts.
¿Cómo usar Meet?
Antes de la llamada
Para poder hacer una videollamada, participar de una, o ingresar a una videoconferencia, contamos con varios métodos de acceso. Si no eres usuario de G Suite (empresa o educación), podrás utilizar Meet pero sólo para ingresar a las reuniones de otros anfitriones. Sin importar el tipo de usuario que eres primero debes ir meet.google.com.
- ID de llamada: Si eres usuario de pago, al acceder al sitio antes señalado te saldrá la opción de «Iniciar o unirse a un reunión». Si tu cuenta no es de pago, entonces dirá «usar un código de la reunión». En caso del ser de la primera forma, entonces puede elegir un nombre para luego poder invitar a otros con ese identificativo. En el otro caso, debes colocar el código que te dieron.

- Llamada de voz: Una vez que ya creamos la reunión, uno mismo como anfitrión podrá acceder a través de una llamada de voz, la cual te permitirá participar de la reunión de manera telefónica. Para esto en tu teléfono debes llamar al número que te da la reunión o bien pedir que te llamen, como sale en la siguiente imagen.

Ahora bien, si no eres tú quien creó la reunión, el anfitrión podrá darte un número telefónico para que llames y puedas ingresar a la videollamada luego de dar el PIN de acceso. Entro los países en el lista no se incluye Chile, por lo que se podrían realizar cargos a tu plan. Como invitado no puedes solicitar que la plataforma te llame, como sí ocurría en el ejemplo anterior.

- Link compartido: Si te fijas en la imagen anterior, aparte del número y PIN, Meet también nos permite compartir un link, al cual podrán acceder nuestros invitados. Lo único malo de esta opción es que una vez dentro, nos llegará una notificación para que permitamos el acceso, por lo que si tu reunión va a ser masiva, quizás esta no sea la mejor opción.

- Google Calendar: Si necesitas fijar tus reuniones o clases con anticipación y eres el anfitrión de una de estas, puedes iniciar la videoconferencia desde tu calendario de Google. Para esto nos vamos a dicha aplicación y creamos un evento -con la sesión G Suite iniciada-. Cuando estamos creando el evento debemos agregar a los invitados, al seleccionarlos automáticamente se activará la parte de «Unirse a Hangouts Meet», donde se te entregará el link de la sesión, aunque igual te avisará cuando sea el evento.

Si tus invitados son muchos, lo mejor que podrías hacer previamente es crear un grupo de contactos, de manera que cuando agregues los invitados en Calendar sólo coloques el grupo. Si pasas el link que genera la creación del evento, volverá a suceder lo que ocurría en el método anterior, tendrás que aceptar uno a uno a los participantes. Te aconsejo crear el grupo de manera que les llegue la invitación a todos y entren automáticamente.
El ingreso
Mientras ingresamos a la reunión, nos pedirá que elijamos la forma en la que nos uniremos, la que puede ser a través de la cámara («Unirme ahora»), «Mostrar» por si no queremos entrar con la cámara pero sí mostrando nuestra pantalla, o por llamada telefónica, como ya te conté.
A esta altura, y sin importar el método, ya deberías estar dentro de la reunión, ya sea como participante o como anfitrión. Ahora revisaremos las opciones que tienes una vez dentro de la sesión.

Si eliges a opción de mostrar tu pantalla, tendrás que elegir entre «toda la pantalla» o sólo una aplicación. Esto lo puedes hacer ya sea como anfitrión o como invitado.
Durante la llamada
Una vez dentro de la sesión, nos encontremos con los participantes, y sus respectivos chat en la parte superior derecha. En la parte baja una barra, en el costa izquierdo de esta las opciones para compartir la sesión (donde sale su nombre), las acciones de la llamada (cortar, cancelar micrófono o cámara). Finalmente, en el costado derecho tenemos lo de «mostrar mi pantalla» y el menú de acciones.

- Acciones con participantes: Como te decía, en el costado superior izquierdo encontramos el listado de participantes. Dentro de este, y si seleccionamos a uno de ellos podremos eliminarlo de la llamada e incluso silenciarlo. Así como anclar su pantalla en la nuestra. Además de poder chatear con cada uno de ellos.

- Mostrar pantalla: Si preferiste entrar con tu cámara, pero llega el momento en que quieres compartir tu pantalla, debes ir a la zona inferior, y elegir entre las opciones «toda la pantalla» o «una ventana». En el caso de esta última te abrirá un menú para que selecciones la aplicación que quieres mostrar a los demás.

- Menú de opciones: En la zona inferior derecho, encontramos múltiples acciones que podemos realizar durante la llamada. A continuación las revisamos:

- Grabar la reunión: Si queremos grabar la conversación para luego poder compartirla debemos seleccionar esta opción. Una vez que terminamos de grabar -se detiene del mismo lugar- el archivo de la grabación quedará guardado en nuestra Drive de Google. Ante de iniciar la grabación te aconsejará pedir el consentimiento de los demás participantes, cuando ya esté grabando les avisará que lo estás haciendo.
- Cambiar diseño: Esta opción nos permite elegir la forma en que queremos ver la pantalla y a los participantes. Con la barra lateral verás en grande a quien hable y más pequeños en el costado a los demás. «Foco» deja fijo en la pantalla únicamente a quien habla, mientras que «mosaico» permite ver a tres participantes a la vez.
- Activar subtítulos: Esta herramienta permite poner subtítulos en tiempo real a la persona que habla, dicha acción funcionará sólo para ti, ya que cada usuario elige si quiere verlos. Personalmente, en español no me funcionó nada bien, pero sí en inglés.
- Configuración: Al interior de esta podremos gestionar nuestro micrófono y cámara, así como la resolución de esta última.
- Usar teléfono para hablar: Una vez dentro de la videoconferencia, podrás cambiar a la opción de participación a través de una llamada telefónica, en la cual tú puedes llamar o pedir que te llamen, como ya te lo conté más arriba.
Transmitir por streaming
Una de las debilidades de Meet es que permite que cualquier participante, excepto en las cuentas de educación, pueda silenciar o eliminar a otro. Desventaja que podría ser muy complicada en caso de ser una reunión muy masiva. Para eso, existe la opción de transmitir por streaming.
Para esto debes iniciar la reunión por medio de Google Calendar, y abajo del link que se genera para que otros usuarios ingresen nos sale la opción de «añadir emisión en directo», la que además al seleccionar nos generará un link.

Una vez activado esto e iniciada la reunión, podemos ir al menú de opciones de esta donde nos sale la opción de «iniciar emisión». Una vez seleccionado esto hasta 10.000 personas podrán participar de tu transmisión.
Desventajas de Meet
Creo que a lo largo de esta guía te hemos mostrado las ventajas de utilizar la plataforma de Google, Meet. A todo lo dicho, le agregaría la seguridad con la que esta cuenta. A diferencia de otras plataformas, aquí contamos con el respaldo del gigante de la tecnología, el cual siempre cifra las conversaciones y sus plataformas.
Si hablamos de los puntos negativos, creo que la principal es el acceso a la plataforma. Con esto no me refiero a las formas de ingresar, sino más bien al tipo de cuenta que tiene acceso a Meet. Si bien por ahora se encuentran las mejores funciones disponibles incluso para el plan más bajo, sigue siendo una plataforma en la que la empresa o institución debe pagar por acceder. Siendo una tan buena herramienta Google debería masificarla.
La principal debilidad creo que se encuentra dentro de la videollamada, no me parece que los participantes puedan silenciar incluso sacar a otros. Recién hace semanas esta opción dejó de estar disponible en las cuentas educacionales, ya que los alumnos podían eliminar al profesor. Por otro lado, el streaming es mucho más complicado de activar que otras funciones, debería estar implementado desde el menú de opciones y no tener que ir a otra plataforma.
Nuevas características
Este jueves Google anunció una actualización para su servicio de videoconferencias, Meet. Entre los anuncios de la compañía encontramos:
1.- Cambio en el diseño de mosaicos que permite hasta 16 participantes en una misma pantalla.
2.- Se puede compartir contenido en HD mediante la opción de «compartir pantalla».
3.- Uso de inteligencia artificial para activar un modo de poca luz.
4.- Cancelación de ruido de sonidos externos.
Nota presentada por Colegios Creación.